U盘重装系统 保姆级别教程
最后更新于:2024-01-19 17:30:11
准备过程:
- 准备一个高于8G的空U盘,如有文件记得备份
- 下载并安装迅雷
- 下载镜像系统
- 下载制作U盘启动的PE工具
第一步:下载并安装迅雷
迅雷官网:https://www.xunlei.com/第二步:选择并下载镜像系统
Win10:Intel 12代之前的CPU推荐安装win10系统【LTSC_2019_x64】
下载地址:原版镜像系统,无edge浏览器、无应用商店、无微软小娜、无任何第三方软件
先打开迅雷,再点击【下载链接】复制里面的下载地址,会自动弹出下载,建议下载到桌面。Win11:Intel 12代之后的CPU推荐安装win11系统【Business_23h2_x64】
下载地址:原版镜像系统,无任何第三方软件
先打开迅雷,再点击【下载链接】复制里面的下载地址,会自动弹出下载,建议下载到桌面。第三步:下载制作U盘启动的PE工具
①下载PE工具
下载地址:
先打开迅雷,再点击【下载链接】复制里面的下载地址,会自动弹出下载,建议下载到桌面。②制作U盘启动
双击运行刚刚下载好的PE工具:WePE_64_V2.3.exe
选择安装PE到U盘
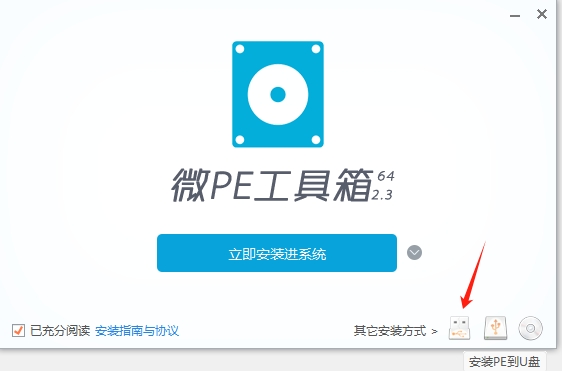
U盘卷标记得改个名字,方便识别:重装系统U盘,再点击立即安装
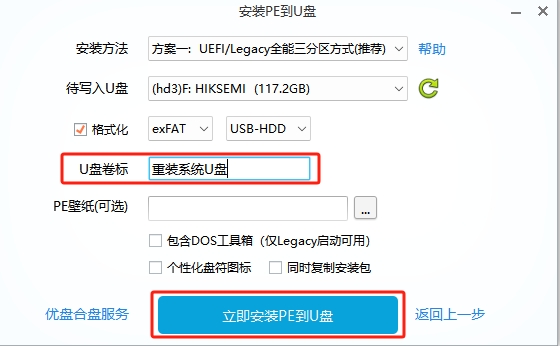
最后点击安装完成
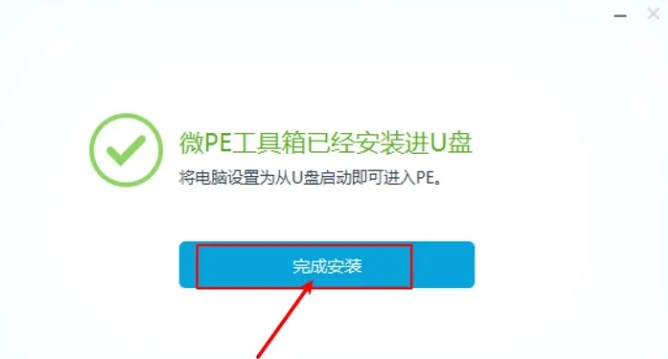
③将刚刚下载的系统文件拷贝到刚刚制作好的启动U盘内
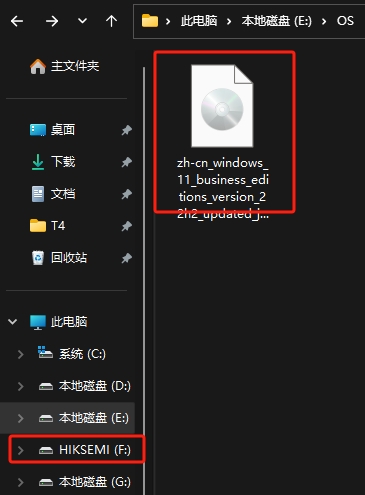
④利用U盘启动进入PE系统
将准备好的U盘插在电脑USB接口上,然后重启电脑,等待屏幕亮的同时【快速并连续按下】启动快捷键
注意:笔记本用户可能需要同时按住fn键
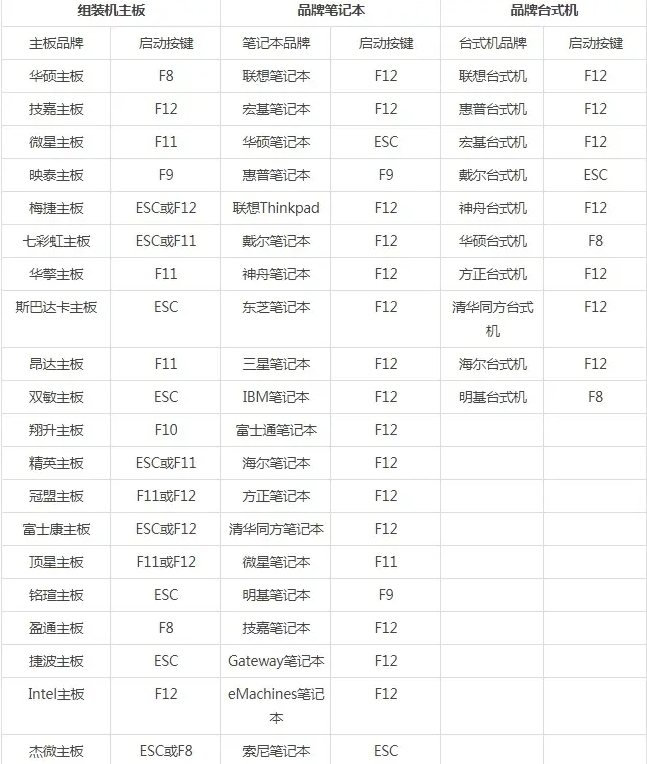
================================================================
注意:不想了解可以略过
启动方式有两种:UEFI 与 Legacy 启动方式
这两种启动方式对后续安装系统的时候影响比较大,一般情况下,
—— UEFI启动的系统,系统盘所在硬盘的分区表为GPT,PE应为UEFI启动
—— Legacy启动的系统,系统盘所在硬盘的分区表为MBR,PE应为Legacy启动
一些新机器默认了只开通了UEFI启动,如果需要打开Legacy启动,需要进BIOS设置中关闭SecureBoot。================================================================
这里以UEFI启动为例,当出现下图界面:按下回车键
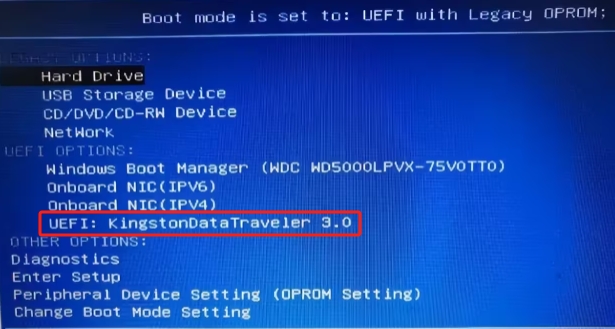
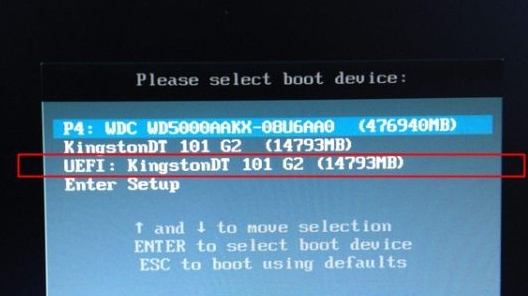
进入U盘的PE系统,继续按回车,自动进入PE桌面即可
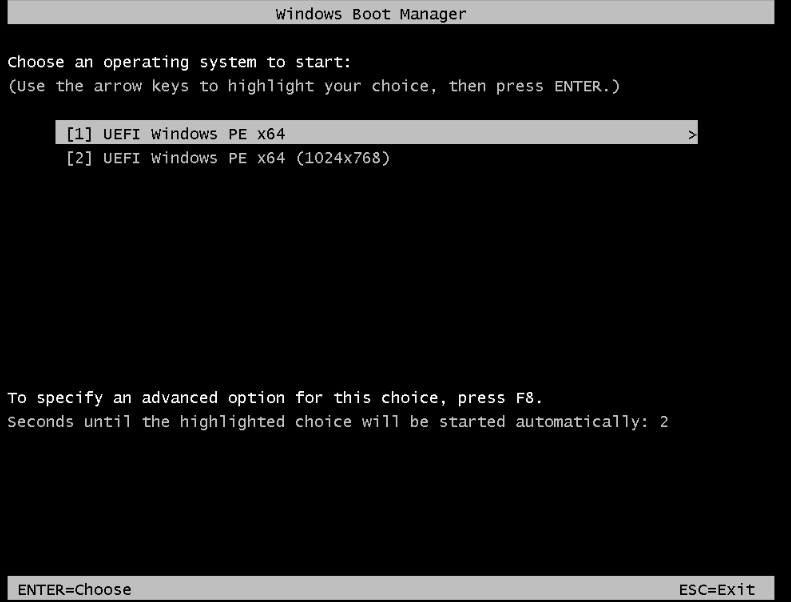
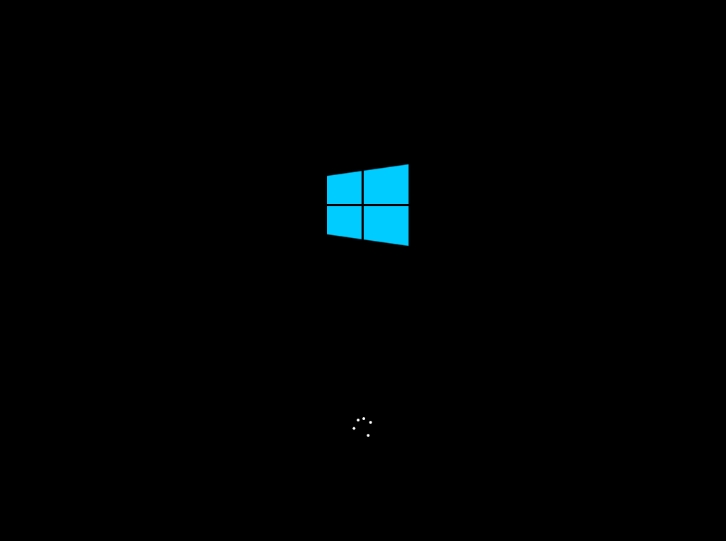

第四步:安装系统
场景一:只重装系统盘(格式化C盘),其他盘的数据保留,无需分区
场景二:删除现有的所有盘符(格式化整个硬盘),数据全部清空,重新分区
场景三:新电脑,首先需要分区
场景一安装系统:
桌面打开CGI备份还原

首先选中你的系统盘【默认是C盘】,就是点一下C盘,变成蓝色背景即可
注意:最好先确认一下你的系统盘是不是C盘,看一下【我的电脑C盘的容量是多大】
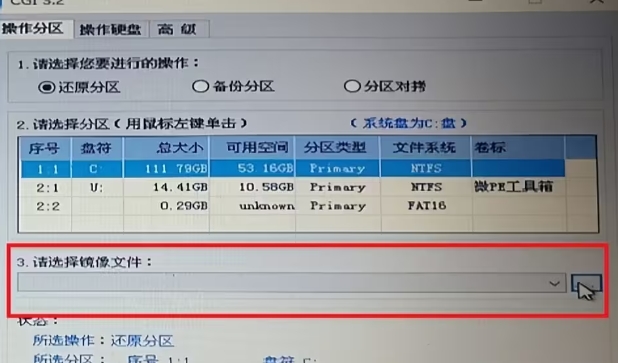
请选择镜像文件:默认会自动识别你U盘内刚刚下载的win11 镜像系统
下拉建议选择:Windows 11 Pro 专业版
如果没有自动识别镜像,请手动在U盘里面找到拷贝的win11镜像系统文件,选择后点击【确定】
点击【执行】弹出对话框,勾选【重启】,最后点击【确定】,全自动安装,会自动重启
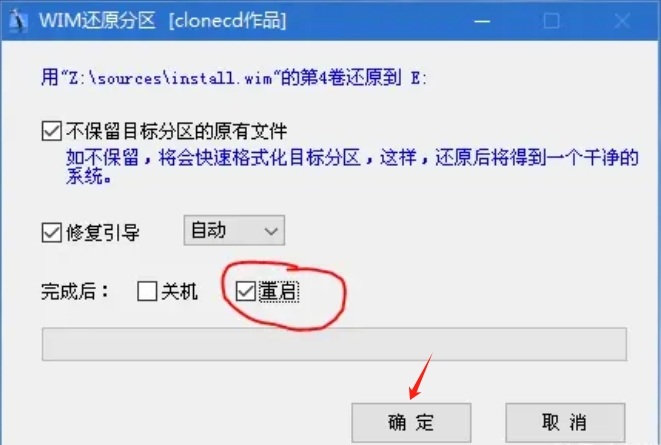
======================================================
场景二安装系统:
(1)首先删除硬盘现有的分区,打开桌面DG分区工具
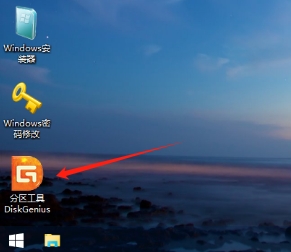
右键你的C盘,点击【删除当前分区】,再点击【是】
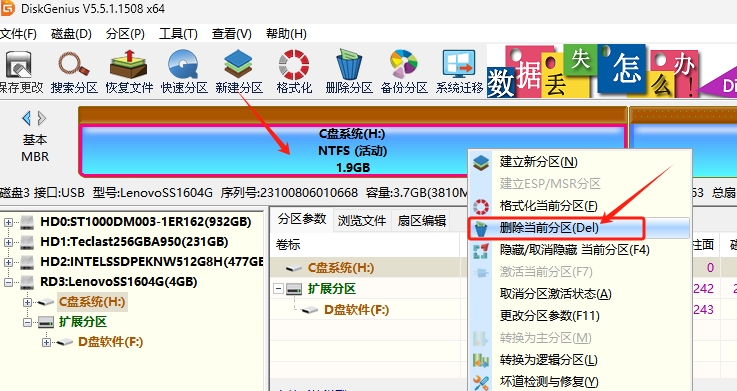
右键你的D盘,点击【删除当前分区】,再点击【是】,如果有EFG盘全部删除当前分区

如果出现绿色的分区,表示有逻辑分区,依旧右键绿色分区,点击【删除当前分区】,再点击【是】
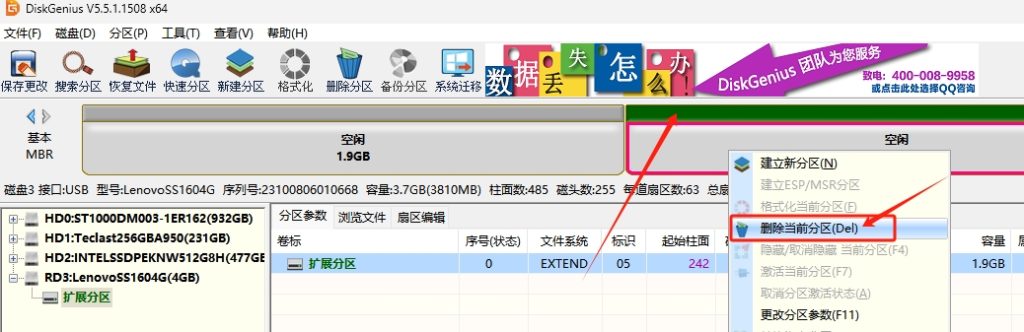
可以看到硬盘现在没有任何分区,显示整个灰色区域,最后点击左上角【保存更改】
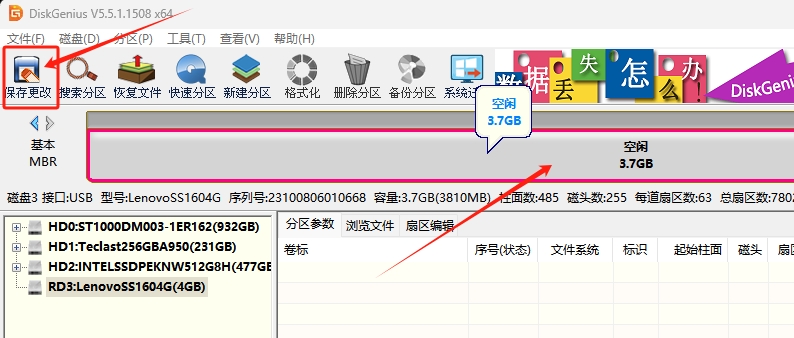
-------------------------------------------------------------------------------------------
注意:
可以看到左边有个【基本 MBR】,这种情况是Legacy启动的MBR分区表,继续执行下一个图步骤
如果看到左边有个【基本 GPT】,这种情况跳过下图步骤然后点击整个灰色区域,然后点击左上角【磁盘】,再点击【转换分区表类型为GUID格式】
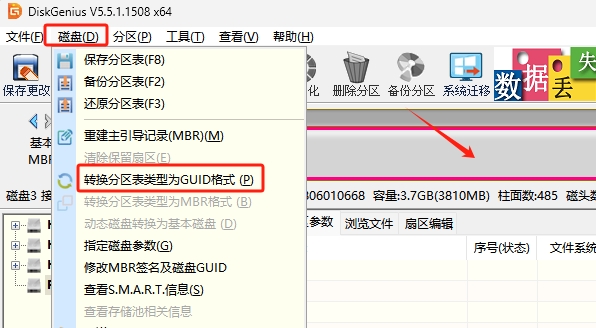
然后点击左上角【保存更改】即可
-------------------------------------------------------------------------------------------
(2)上边步骤已经删除全部分区,现在开始重新分区
点击一下整个灰色区域,然后点击【快速分区】
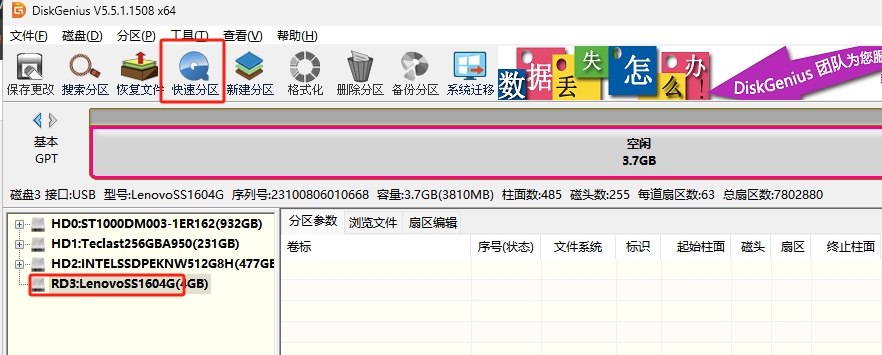
重点:
1、下图左边【分区数目】就是你想分几个盘就选几个
2、选完数目后,右边【高级设置】第一个【NTFS】就是C盘,第二个【NTFS】就是D盘,依次
3、第一个【NTFS】后边有个【默认大小】,意思就是你想给C盘分配多少G的空间,手动输入数值,最好给大一点,因为默认的微信聊天记录都存在C盘
4、如果你分多个分区,输入完C盘大小,点击【清空所有卷标】即可将剩余容量平均分配给其他分区
5、右下角【扇区】选择【4096扇区】
最后点击【确定】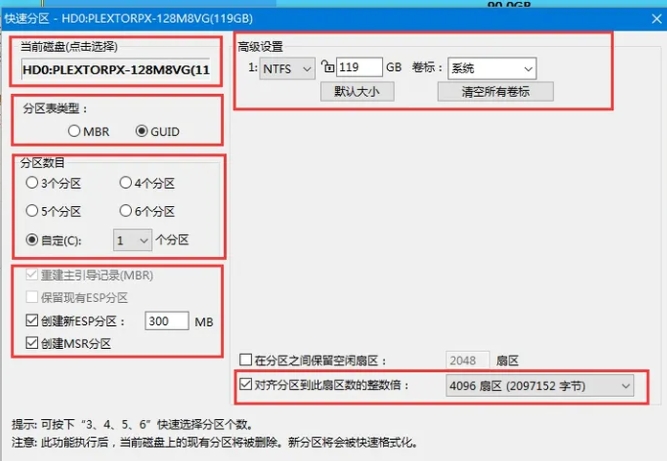
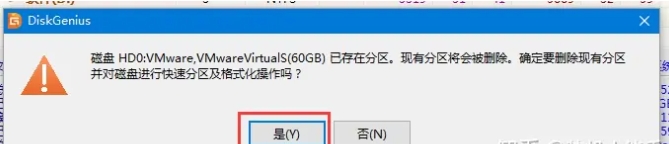
点击【是】

会自动格式化每个分区,多等一会,每个分区都出现盘符了,就可以了,不知道等多久,那就等五分钟
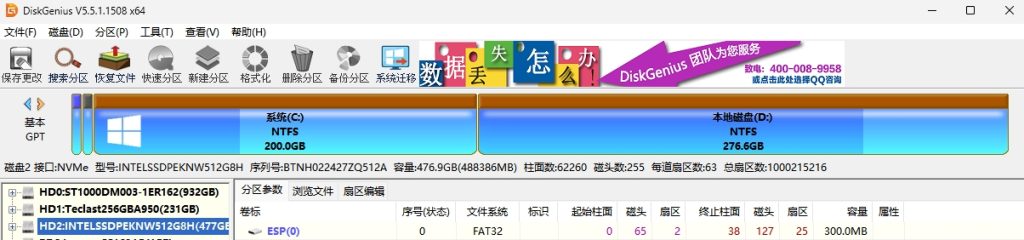
这样就重新分区完毕了,返回【场景一安装系统】,继续按照步骤安装系统即可
======================================================
场景三安装系统
参考第一步:场景二安装系统
(2)上边步骤已经删除全部分区,现在开始重新分区
参考第二步:场景一安装系统
======================================================
第四步:部署系统
三个场景都将系统安装到分区内了,电脑会自动重启,进入部署界面
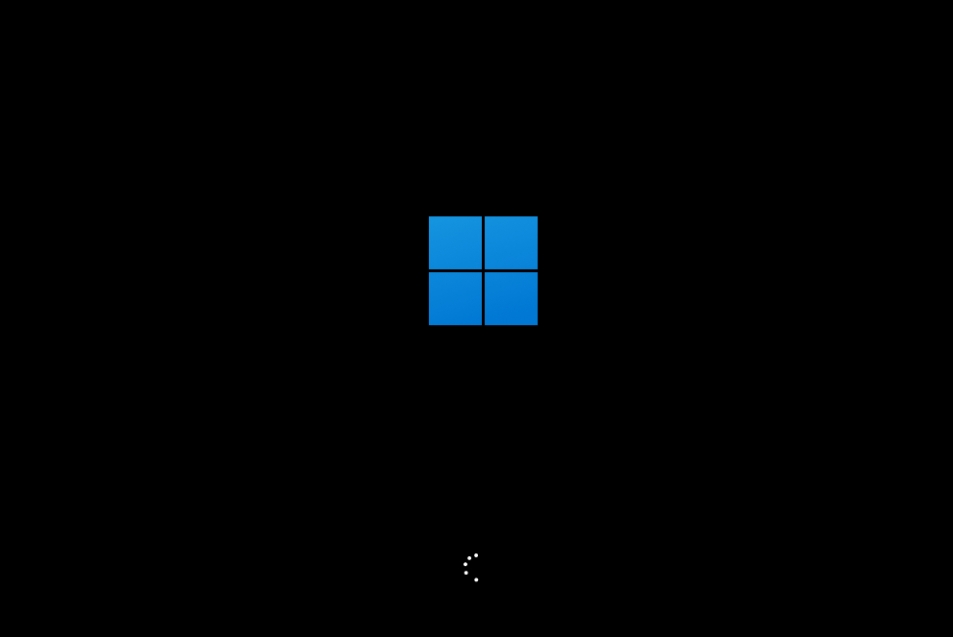
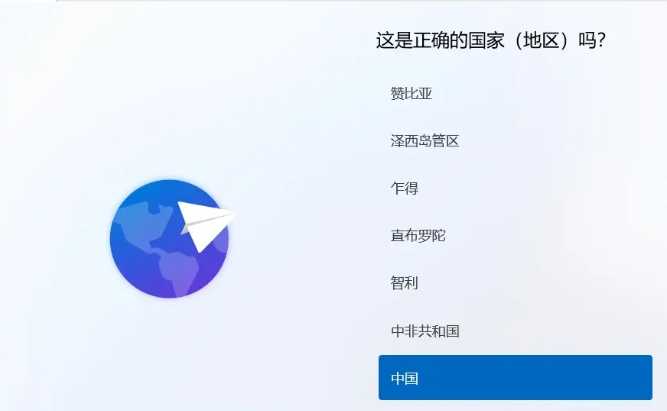
======================================================
注意:
有网线的话,插上网线!!!
有网线的话,插上网线!!!
有无线网卡的主板或者笔记本可以连接WiFi,此处略过……
没有网络情况下可以这样:
按下Shift + F10或者Fn+Shift+F10,这样可以调出命令提示符窗口,然后输入:OOBE\BYPASSNRO
然后回车,让电脑自己重启一次,再回到这个界面的时候,就会有“我没有Internet连接”这个选项了======================================================
一路下一步即可,如果检测到联网后需要如下操作,选择【注册工作或学校帐户】

点击【登录选项】
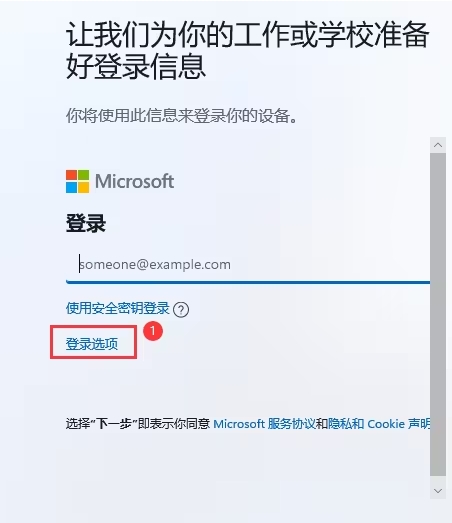
点击【改为域加入】
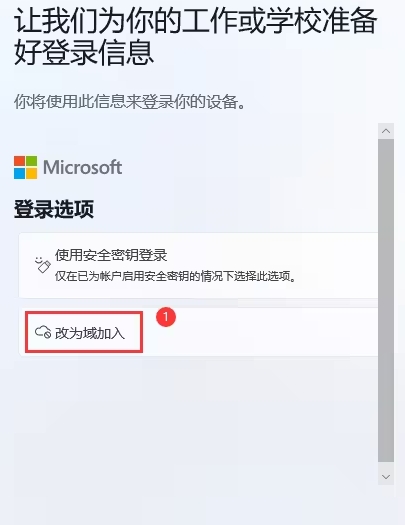
这样就:跳过了微软账号繁琐的登录,进入到系统用户的设置界面
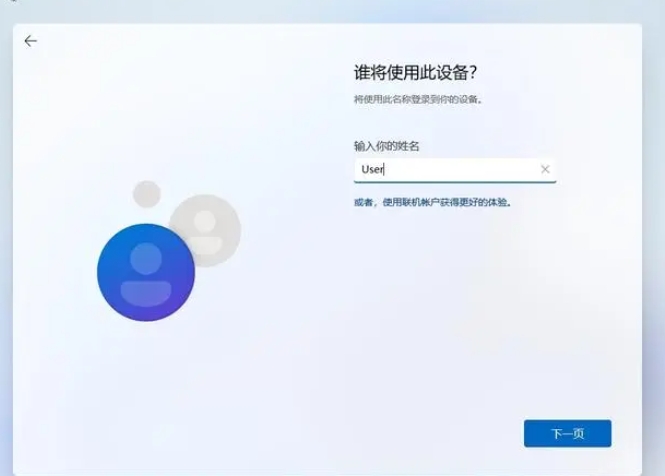
【设备名称】随便输入,然后让你输入【管理员名称】
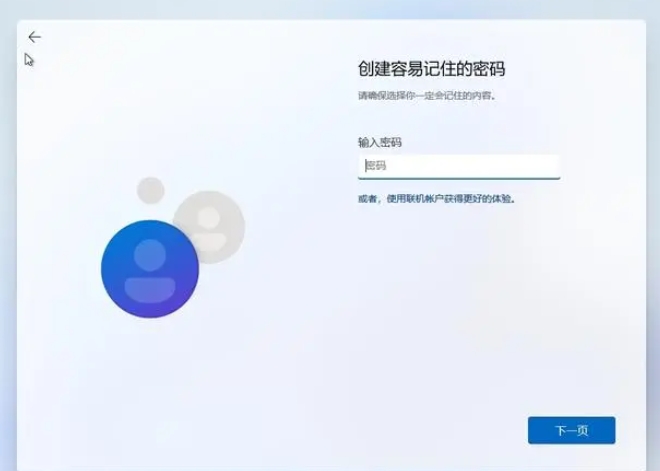
密码可以不输入,直接【下一页】
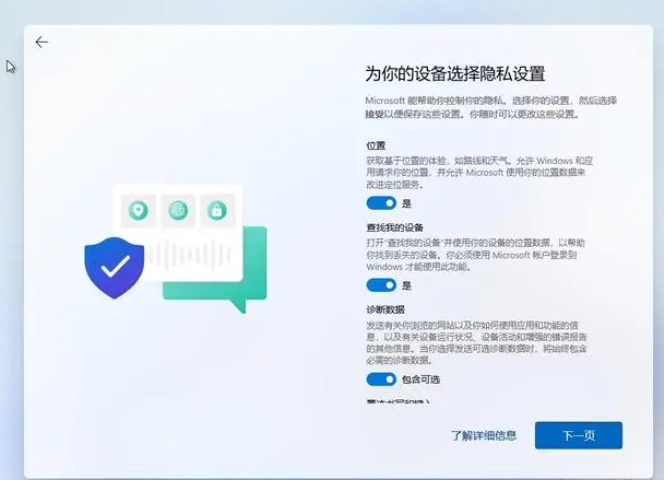

等待几分钟,就会出现桌面,原版镜像非常纯净,无第三方软件
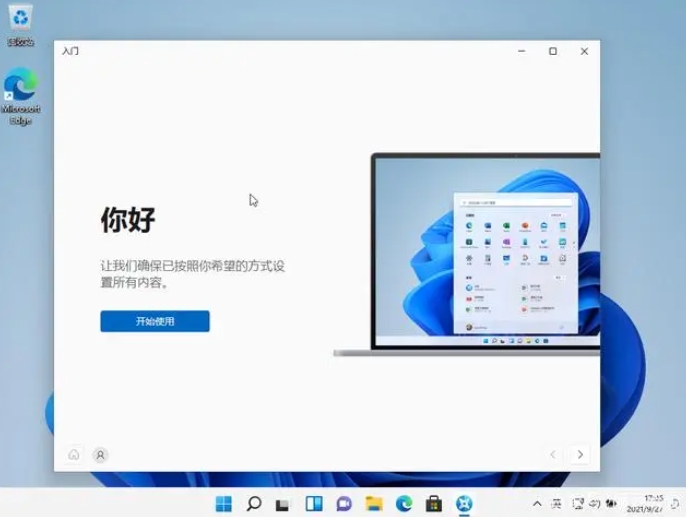
 京公网安备11010502051074号
京公网安备11010502051074号