显卡设置优化
最后更新于:2022-09-15 17:46:58
目录
- NVIDIA显卡驱动下载安装
- NVIDIA显卡驱动设置
- AMD显卡驱动下载
- AMD显卡驱动设置
Windows NVIDIA显卡驱动下载:
安装windows驱动请不要用第三方工具安装(例:360驱动大师、腾讯电脑管家、驱动精灵、驱动人生、鲁大师等等)所有驱动请在对应的官网安装。
NVIDIA 官网下载N卡驱动:
https://www.nvidia.cn/geforce/drivers/一、配置中高端的玩家可以选择【自动更新驱动程序】
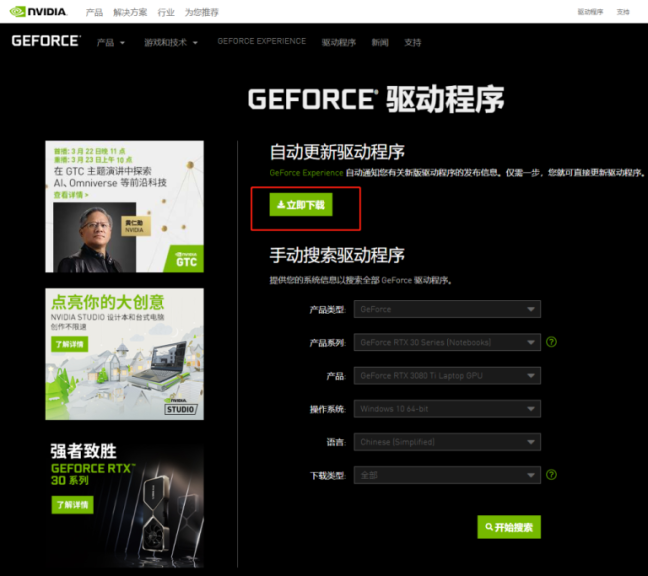
上图红框内点击【自动下载】即可下载【GeForce Experience】 ,这是一款由英伟达官方推出的一个实用软件,包含自动根据硬件推送显卡驱动,优化游戏内设置,录制视频,帧数监测,滤镜,串流等强大功能。
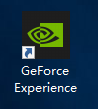

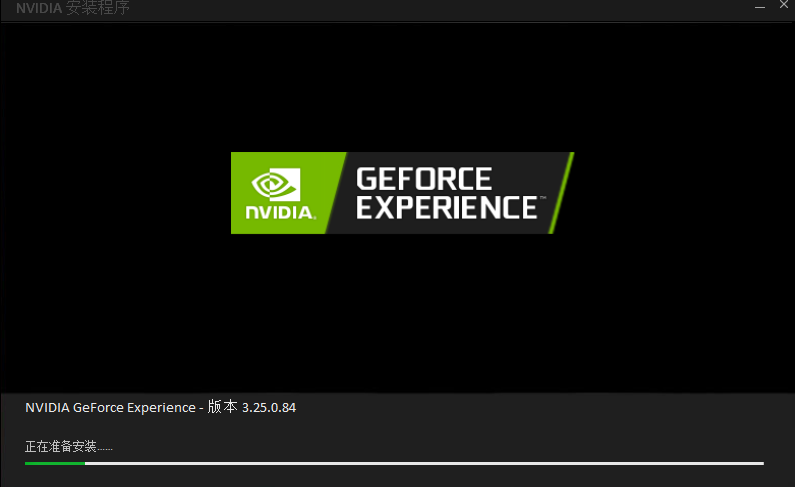

安装完成之后会出现一个登录界面,如果没有NVIDIA账户的,可以先按照提示注册账户,如果有NVIDIA账户,可以直接微信扫码登录。
注意:如果无法登录,请开启uu或者雷神加速器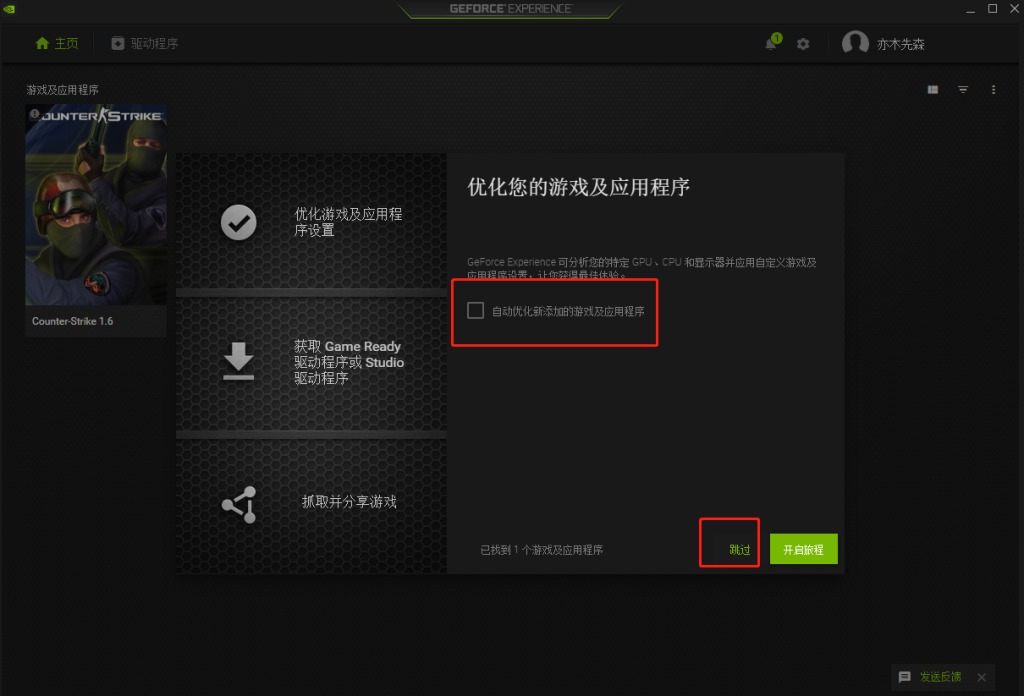
登录成功之后选择“驱动程序”,点击检查更新,立即下载,这时候驱动会自动下载。
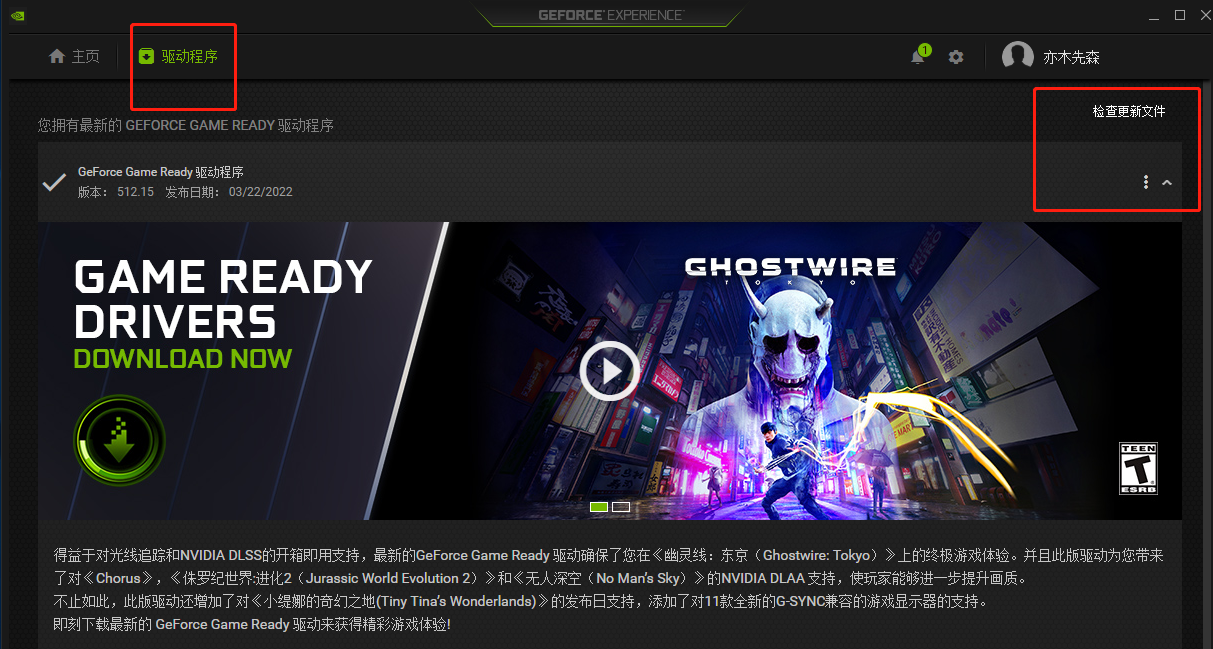
下载完成之后,点击【快速安装】即可;喜欢研究的玩家可以点击【自定义安装】,有选择的安装。
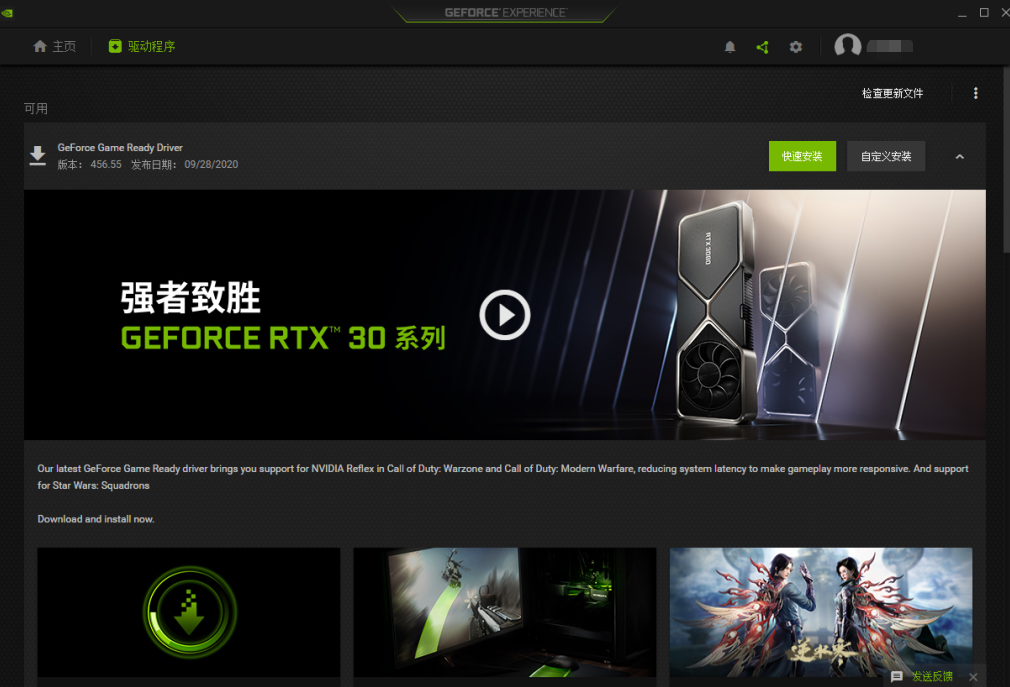
二、配置低端的玩家可以选择【手动更新驱动程序】
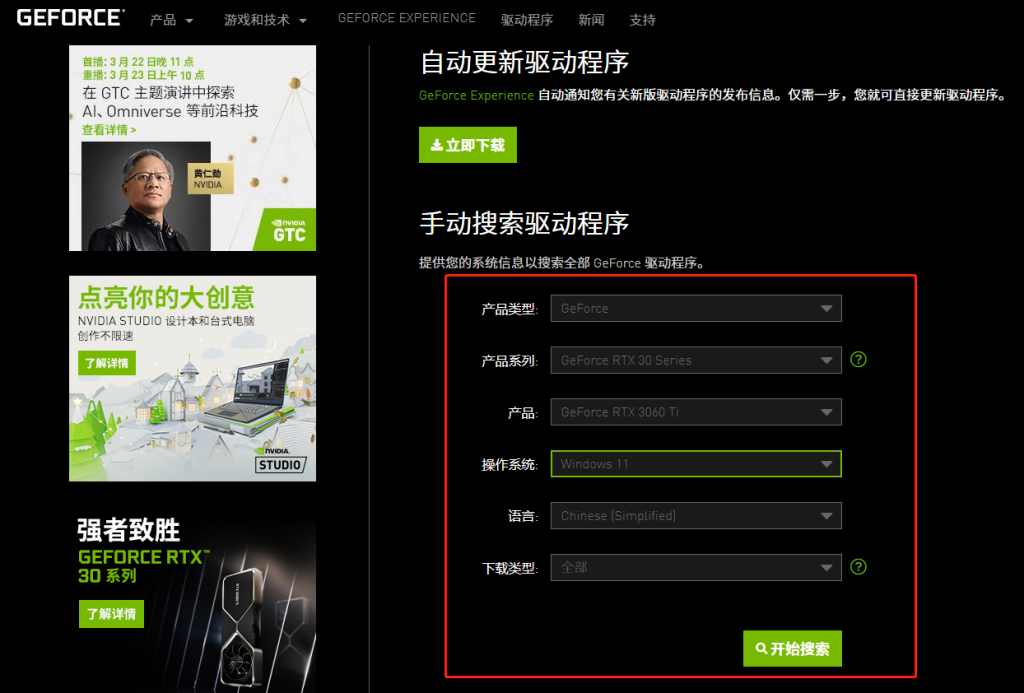
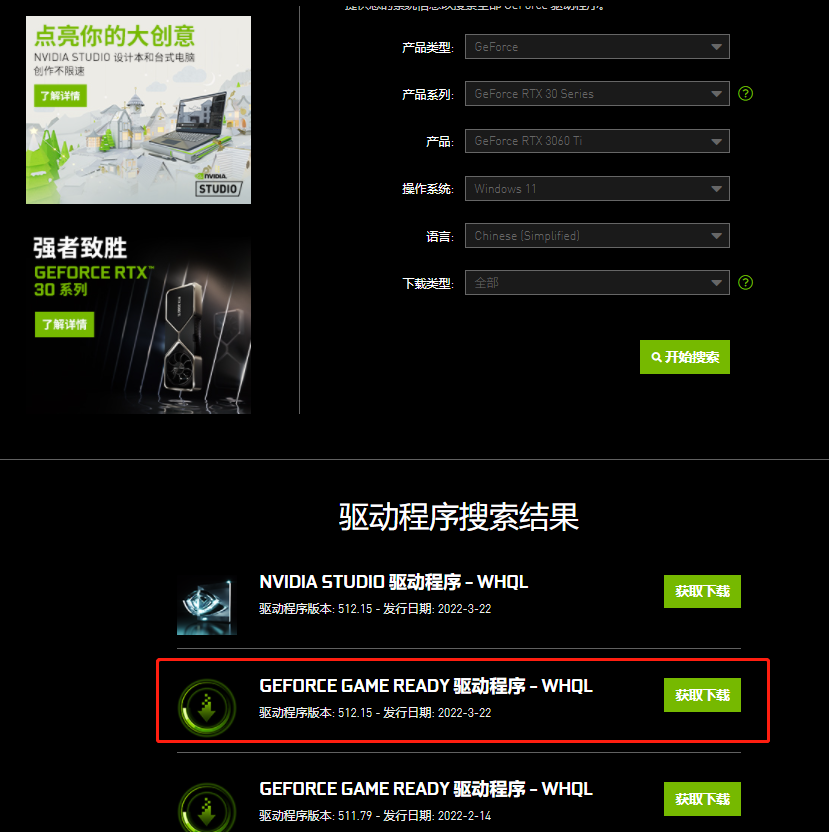
台式机桌面版显卡系列选择:GeForce RTX 10、20、30 Series
笔记本移动版显卡系列选择:GeForce RTX 10、20、30 Series (Notebooks)
类型选择:GAME READY
底部有驱动支持的显卡型号
最后点击【立即下载】即可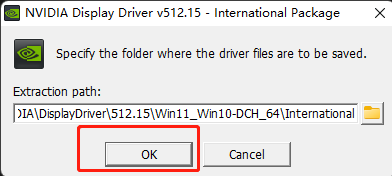
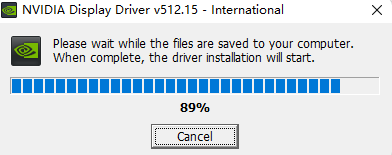
点击【OK】开始解压显卡文件,安装完毕会自动删除安装文件夹的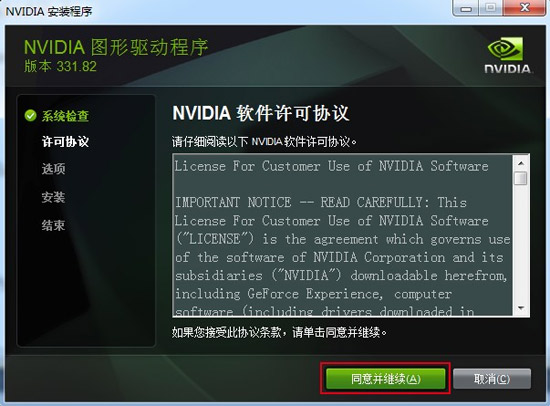
选择【NVIDIA图形驱动程序】,点击【同意并继续】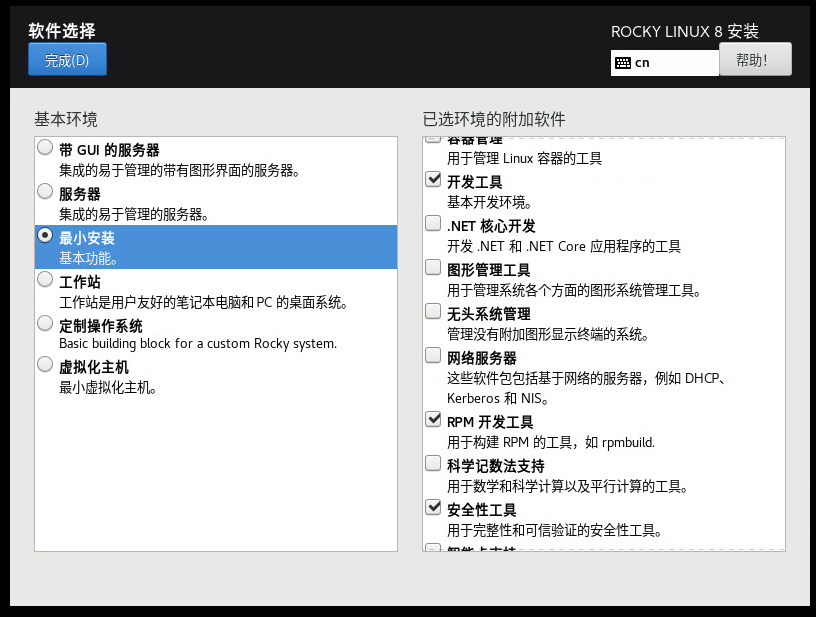
选择【NVIDIA图形驱动程序】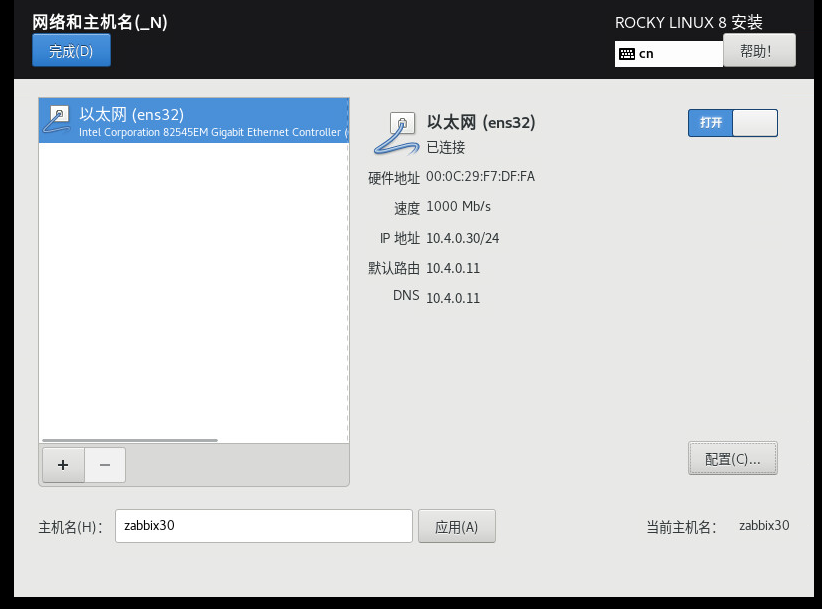
选择【自定义】 - 【下一步】
勾选【执行清洁安装】 - 【下一步】开始安装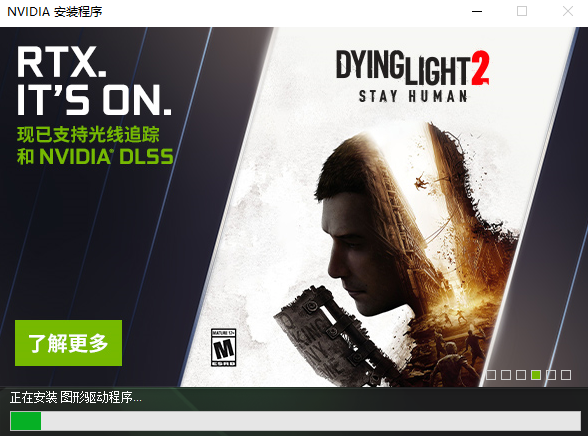
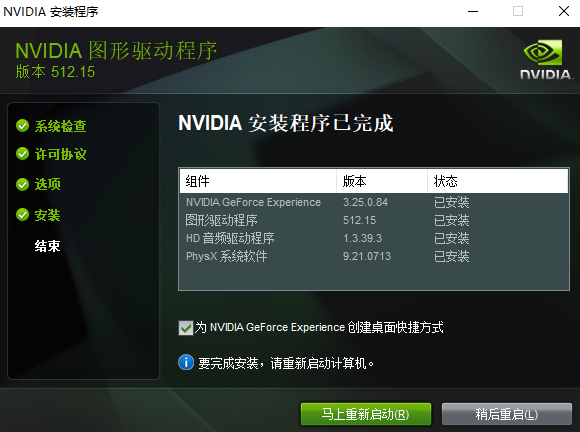
三、N卡驱动调试
①桌面右键或者打开控制面板→选择NVIDIA控制面板:
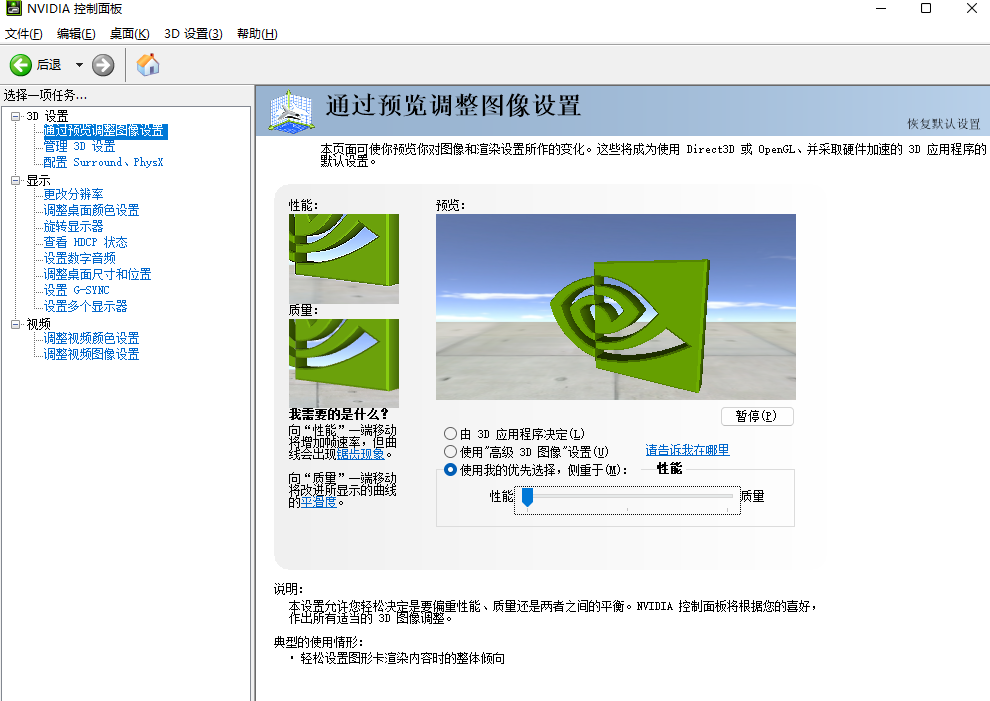
如果你的显卡占用率和FPS较低, 选择侧重于性能,游戏的图像会出现轻微锯齿,但是游戏的性能fps会提高明显 ,游戏画质会有所降低但不影响!
低端显卡选择【性能】拉倒最左侧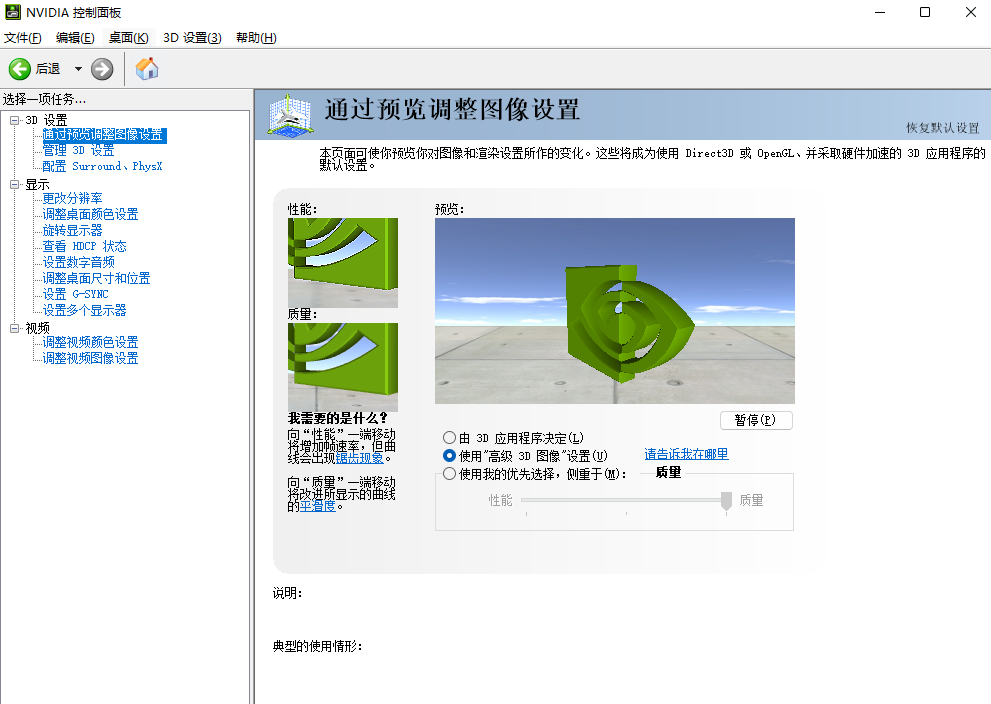
中高端显卡建议选择【使用“高级3D图形”设置】②配置【Surround、PhysX】→选择处理器为你的显卡

选择设置PhysX设置,选择PhysX处理器为你的独立显卡。这样会使用独立显卡的GPU来增加PhysX处理量,使游戏性能FPS得到提高。③点击【更改分辨率】→选择【PC】最佳分辨率后,【刷新率】选择你显示器最高刷新率
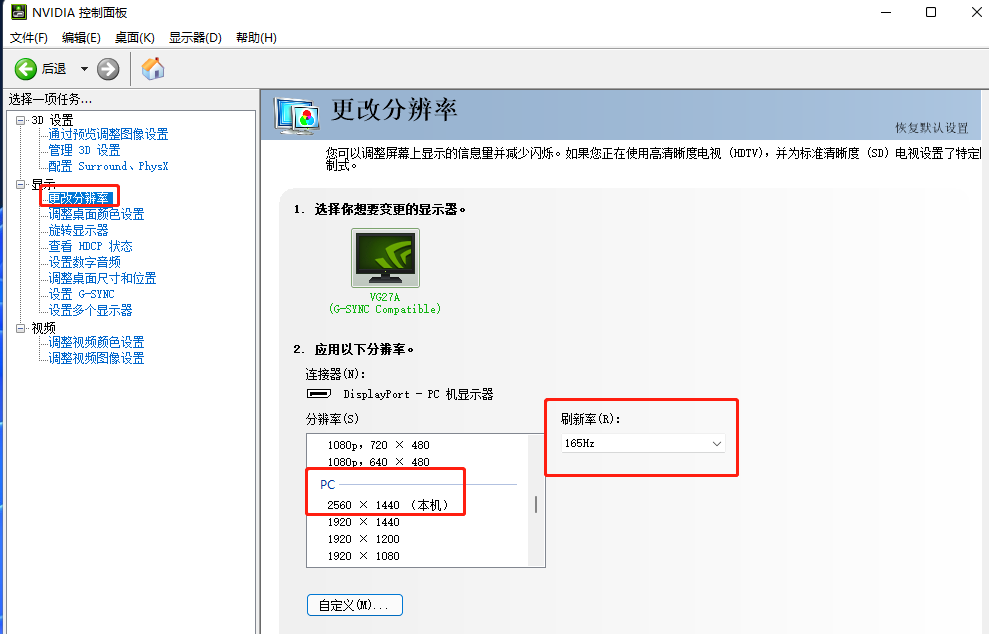
④点击【调整桌面颜色设置】→选择【所有通道】拉高【亮度】【灰度】【数字颜色格式(数字振动)】选择你显示器最高刷新率
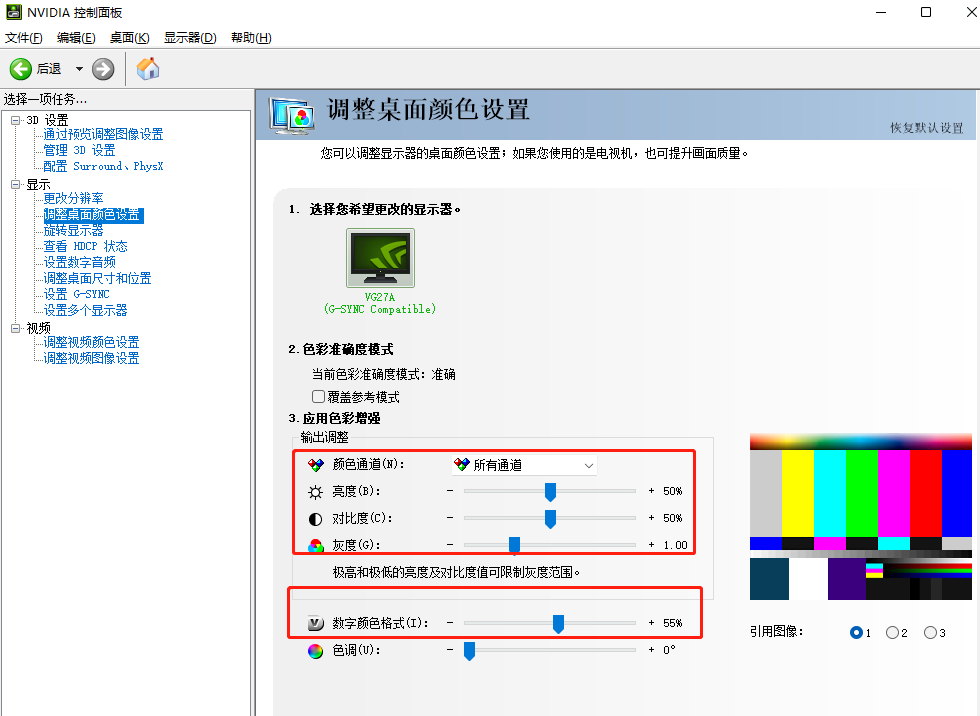
⑤点击【调整桌面尺寸和位置】- 缩放模式选择【全屏】 - 对以下项目执行缩放选择【GPU】
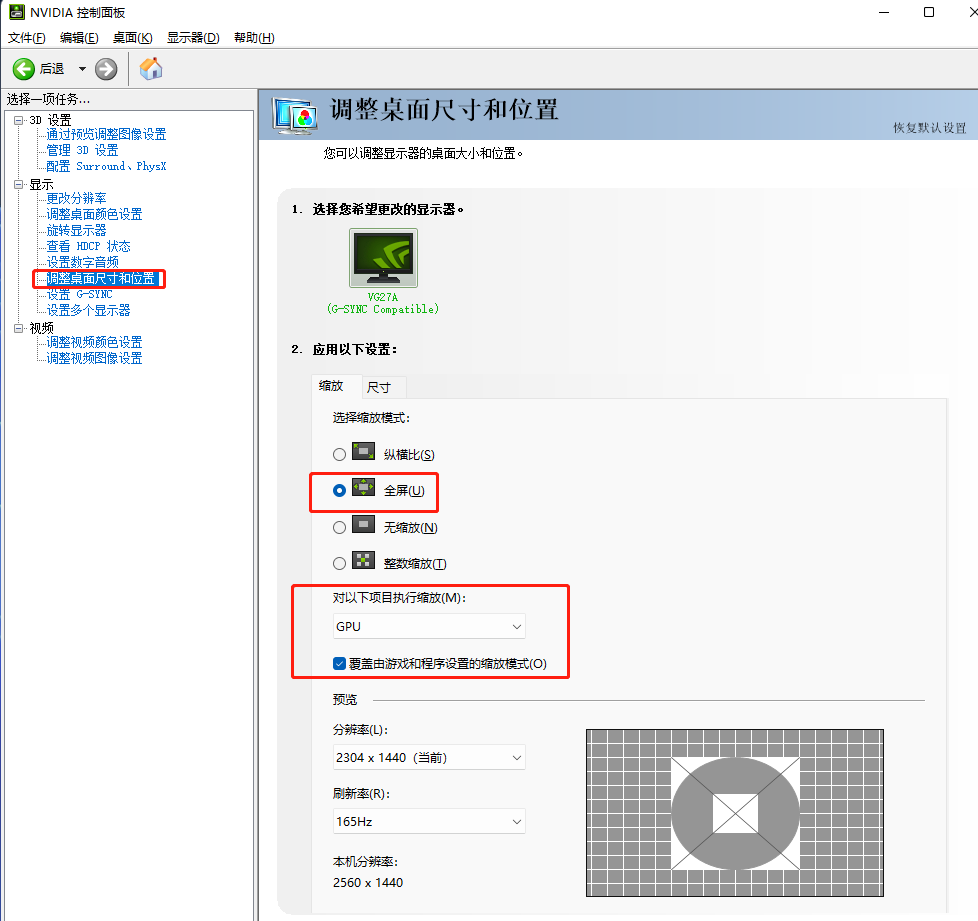
⑥最后设置【管理3D设置】,最好单独设置CS程序,点击【程序设置】 - 如果未识别到【Half Life】程序,自行添加一个,点击【添加】按钮,找到你的CS目录,选择【hl.exe】即可添加

三重缓冲:建议关闭。
是一种图象处理技术,打开三级缓冲也意味着需要多50% 的缓存空间。在此条件之下,它可能会对游戏效果产生负面影响。建议关闭。
垂直同步:建议关闭。
如果你的垂直同步打开了,游戏内的帧数会受限于你显示器的刷新率(Hz)例如你的显示器是144Hz开了垂直同步游戏内的FPS峰值就只有144FPS,60Hz同理,所以为了最大化突破FPS该选项值为关。
各向异性过滤:建议关闭。
此项设置有 2x 4x 8x 16x 可选,数值越高你的游戏画质会细腻,根据显卡性能来修改数值,低端显卡 4X 中端显卡8X 高端显卡16X 配置不好的 建议选择关 或 应用程序控制的。
最大预渲染帧数:建议设置为1。
所谓“最大预渲染帧数”,原理就是让CPU分担一下GPU的工作,帮助其提前预处理一些帧,这样在使用时可以减少GPU的处理时间。但是要注意一点的就是,将此项数值调大的前提是,CPU性能要跟的上,否则会成为CPU的负担。另外数值调大后,键盘和鼠标的延迟会增大。默认值为3 FPS游戏建议设置为1
平滑处理-灰度纠正:建议关闭。
作用是使GAMMA值相对平滑,让锯齿不那么明显。不开AA的话无多大用,还是关了好。
平滑处理-透明度:建议关闭。
该选项就是设置透明抗锯齿模式,透明抗锯齿模式可以实现非边缘AA,抗锯齿效果更佳;多重取样性能较高、画质稍弱,超级取样性能较低、画质较好,请根据对游戏画面要求选择。

电源管理模式:建议最高性能优先。
最佳功率相当于智能模式,自动调节功耗和性能,最高性能优先,此选项会一直让你的GPU处于最高性能状态,该选项也会增加显卡的发热和功耗,如何选择取决于个人。
纹理过滤-三线优化:建议关闭。
开这个可以提高纹理质量,看上去更逼真。该选项效果类似于“各向异性过滤优化”,可按照自己对画面要求进行选择。三线性是使用NVIDIA专用的三线性过滤优化算法,其实就是使用自动算法,在适当的地方采用更低的过滤方式来提高性能。所以这项打开时会降低画面质量,提高游戏速度。考虑到使用这项时降低的画面质量几乎是可以忽略不计的。
纹理过滤-各向异性采样优化:建议关闭。
该选项确定是否使用优化算法进行各向异性过滤,选择“开”可以提高性能、但损失一点点画质;选择“关”则可以保证最高画质。
纹理过滤-负LOD偏移:建议锁定。
该选项就是应用程序有时会使用负LOD偏移以锐化纹理过滤。这样做会锐化静态图象,但在动作场面中会造成失真。既能够提供纹理锐化,又不会造成讨厌的失真,因此当启用各向异性过滤来获得更好的图象质量时,最好锁定LOD偏移(将负LOD偏移状态滑块移至锁定值。)否则默认设置为允许。如果你开了异性过滤后也觉得还是有点闪的话,建议该选项就选“锁定”。
纹理过滤-质量:建议高性能。
该选项可一步控制其它“纹理过滤”选项,如果追求画质,推荐“高质量”;一般默认“质量”即可,较低端的显卡可以选择“高性能”,提升性能。
线程优化:建议关闭。
nv显卡芯片中有很多流处理单元,对图形多线程处理,相当于很多人在一起协同办公,人多力量大。1个人做的工作分给50个人去做,其效率不言而喻。但是这50个人如何共同做好这个工作,又是个问题。线程优化相当于用最合理的调度手段充分利用好这50个人去完成工作。一般来说这个选择默认设置(通常是“自动”)就好。
虚拟现实预渲染帧数:建议设置为1 。
虚拟现实预渲染帧数数值越大画面越流畅,不容易出现短暂卡顿现象,但调高带来的副作用则是 操作延迟;反之数,渲染帧数的值越小操作延迟越小,但可能会有短暂卡顿现象和帧数不稳定,你可是测试调为1时进行激烈的操作帧数是否稳定,如果不出现短暂卡顿和帧数骤降的情况就可以正常使用,至于设置成0,但并不推荐这样设置,除非你实力技术玩家,要求设备输入信号后不能有任何延迟,否则设置为1比较合适。
四、AMD显卡驱动下载:
https://www.amd.com/zh-hans/support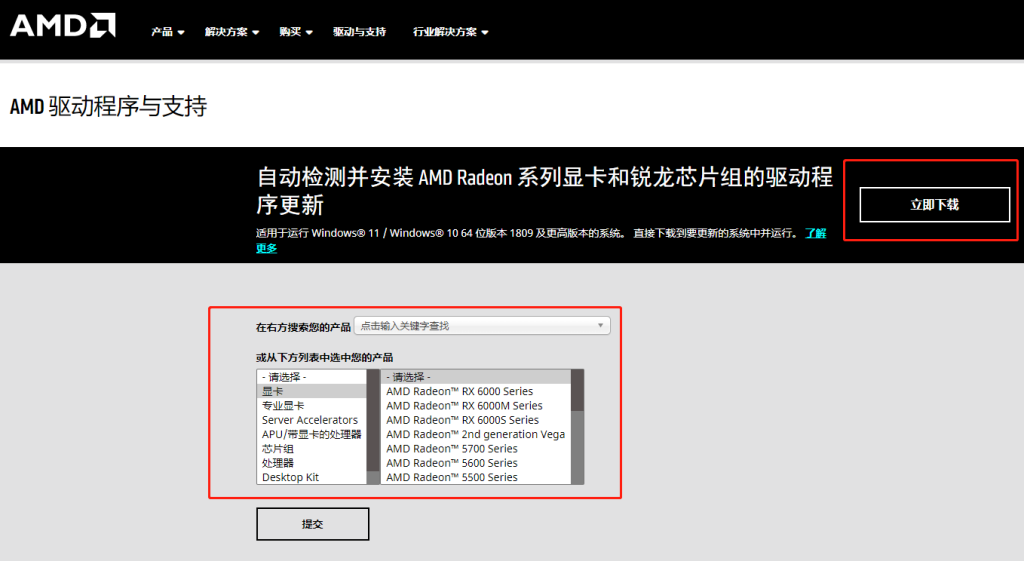
①点击【立即下载】下载AMD Radeon自动检测驱动程序
②底部可以根据自己显卡型号选择,点击【提交】即可搜索到相应驱动程序,对应自己的系统选择驱动,最后点击【下载】即可
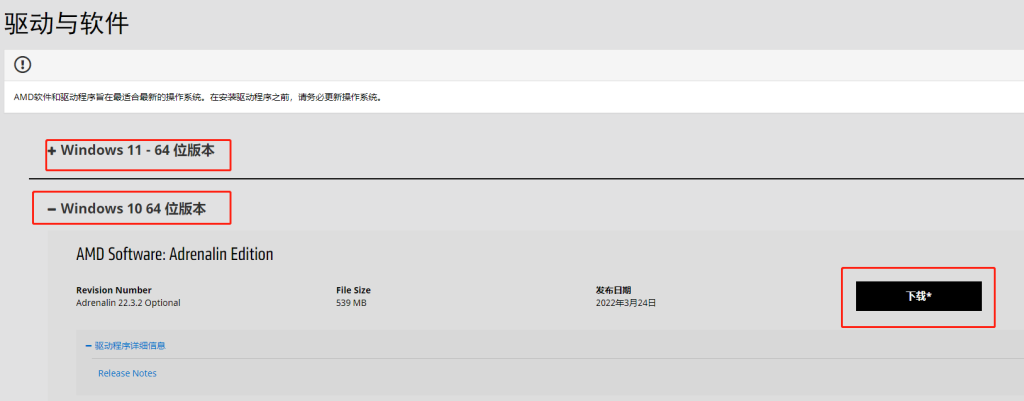
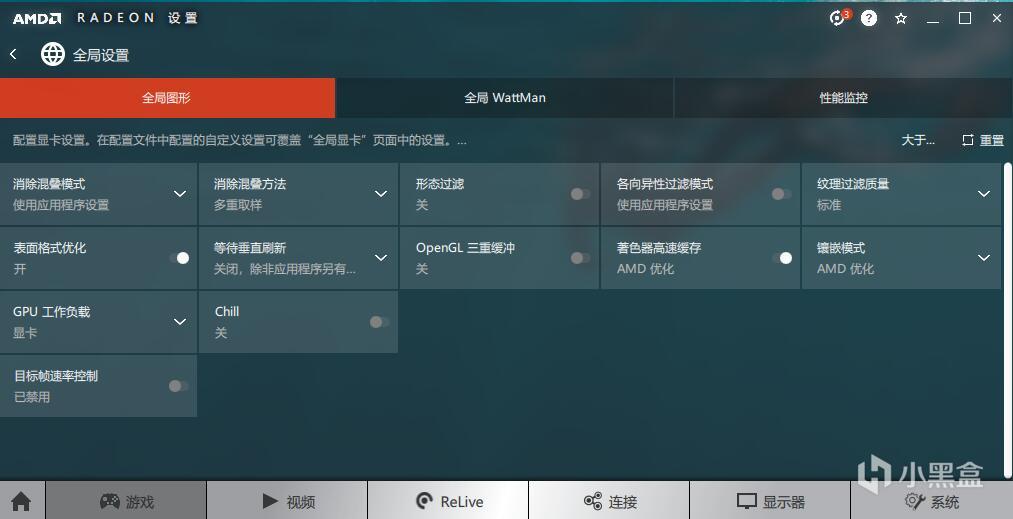
A卡其实不用怎么设置,如果要设置可以考虑把消除混叠方法改成超级采样,纹理过滤质量改为性能,然后的Wattman进行超频。
 京公网安备11010502051074号
京公网安备11010502051074号