②创建封装虚拟机以及安装母盘
最后更新于:2023-04-10 17:49:54
1、创建虚拟机

2、选择PE iso启动镜像,此处是CD/DVD的启动镜像,封装时需要用到PE
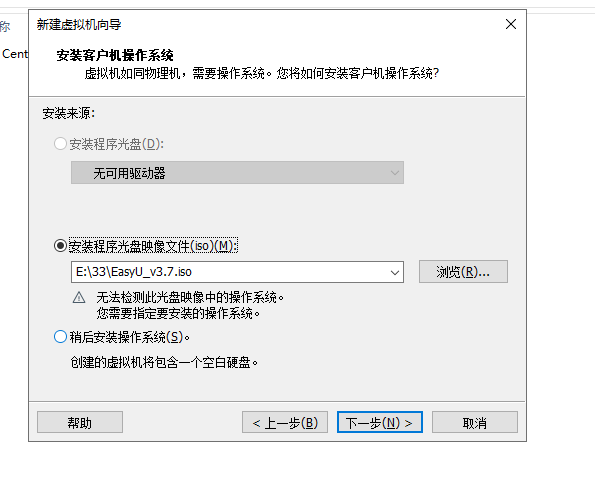

3、名称随意,位置记得存放在C盘以外的SSD内,因为生成的虚拟机文件高达45G
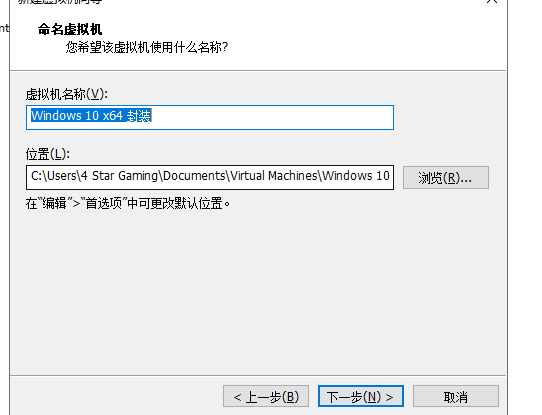
4、选择BIOS固件
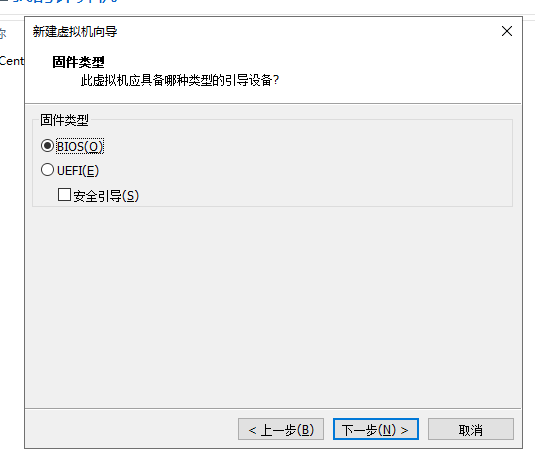
5、设置2核 4核都可以
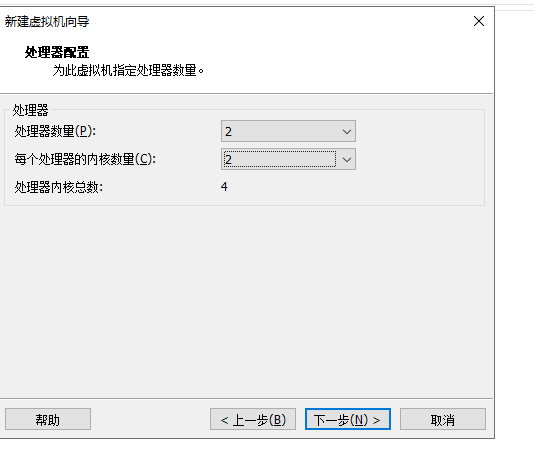
6、内存最低4G


7、磁盘类型选择SATA模式


8、磁盘容量设置为60G

9、删除无用的虚拟硬件,例如打印机、声卡、USB等

10、此时虚拟机配置完毕,然后选择【虚拟机】【电源】【打开电源时进入固件】,就进入BIOS了

11、小键盘移动到【Advanced】禁用底下的四项

12、进入【Boot】选择【CD-ROM】按小键盘【+】上移第一位,【Hard Drive】上移第二位,移动至【Exit】选择save &exit 保存并退出
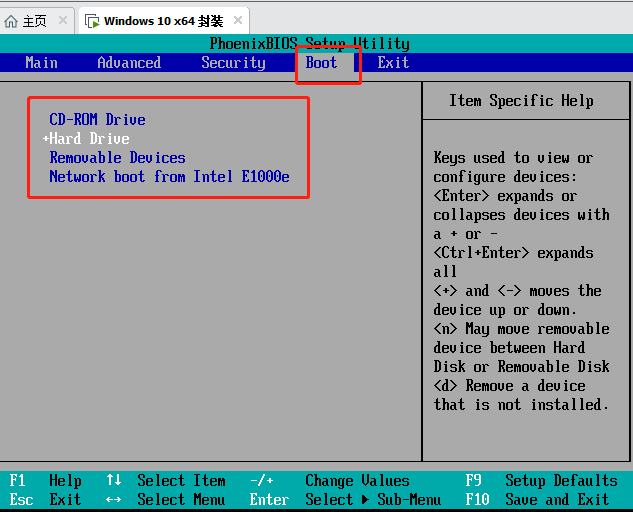
13、开启虚拟机后按回车键,选择win10 pe 进入
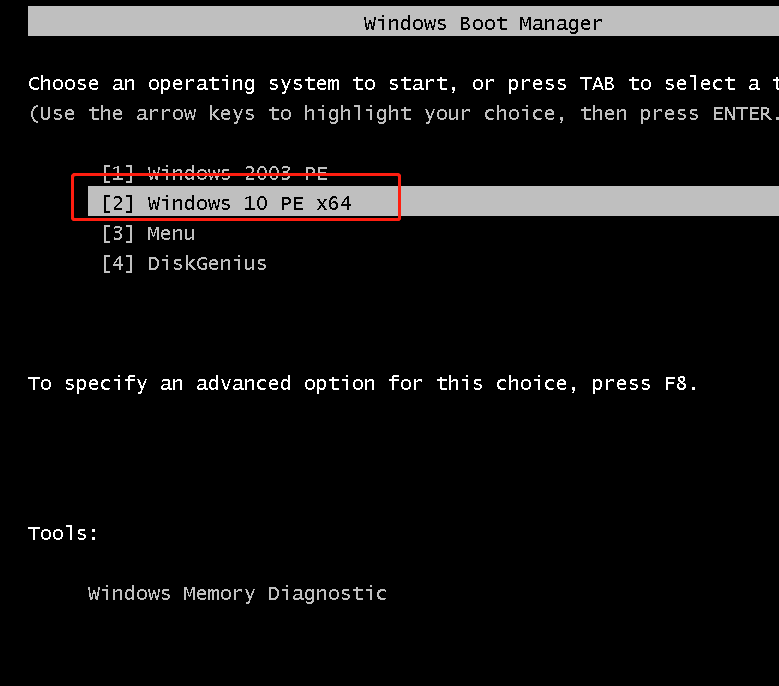
14、将分区,如果是60G分成40G+20G,分两个区完成后,关机

15、选择虚拟机编辑配置,点击【硬盘】后,点击右边【映射】,然后点击【20G】,取消勾选【只读模式】,点击【确定】,会自动弹出刚刚分完的20G容量的【Z盘】

16、将下面的工具全部拷贝到【Z盘】,①win10 64万能驱动②ES5封装工具③常用软件④优化工具⑤母盘镜像,拷贝完成后先关闭文件,再断开映射链接
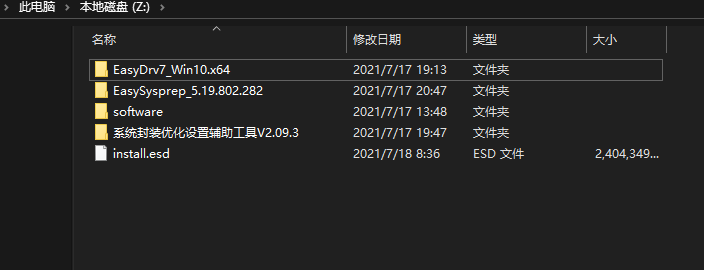
17、重新开启虚拟机,进入PE内,可以看到【D盘】已经存在文件了

18、将母盘安装到【C盘】
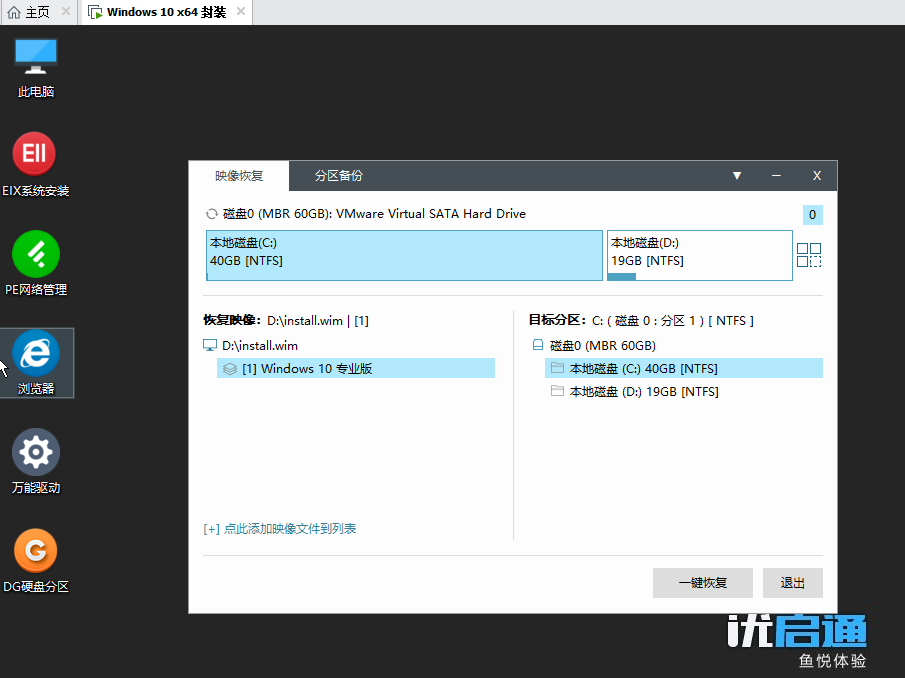
19、安装完毕,提示重启虚拟机,无需按键,直接进入系统,在显示区域界面直接按组合键【Ctrl+Shift+F3】进入审核模式,跳过一切设置,直接进入桌面
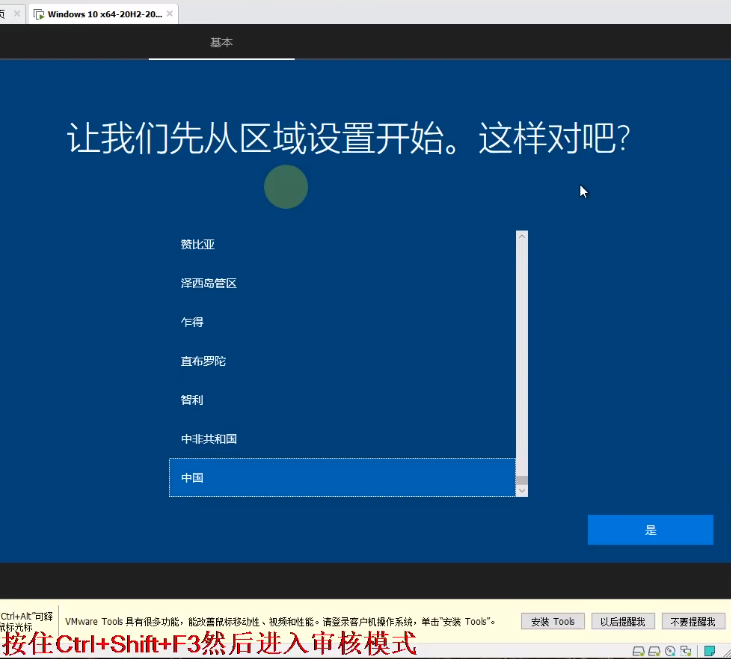
20、进入桌面后,直接点击【取消】或者【关闭】按钮,然后关机

21、在虚拟机界面点击【虚拟机】【快照】【拍摄快照】给快找命名即可,记得随时拍摄快照,如果操作失误或者需要重新优化调整,点击【恢复快照】即可恢复前一步操作。
快照就是后悔药! 快照就是后悔药! 快照就是后悔药! 快照就是后悔药! 快照就是后悔药! 快照就是后悔药!
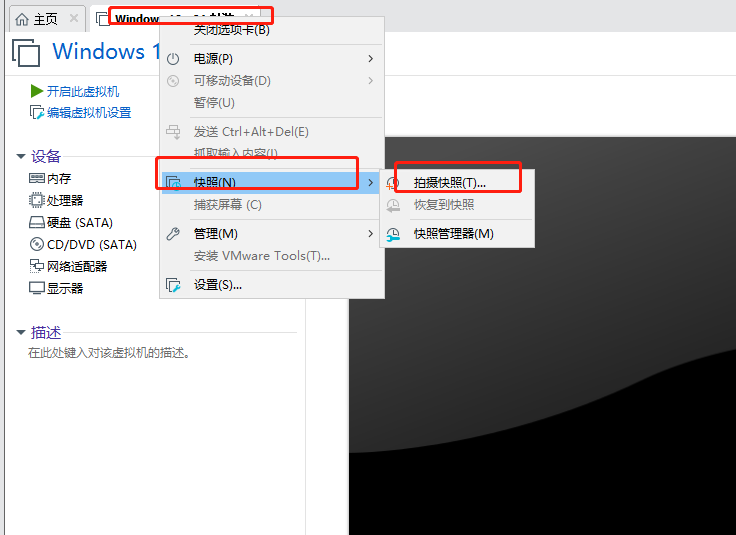
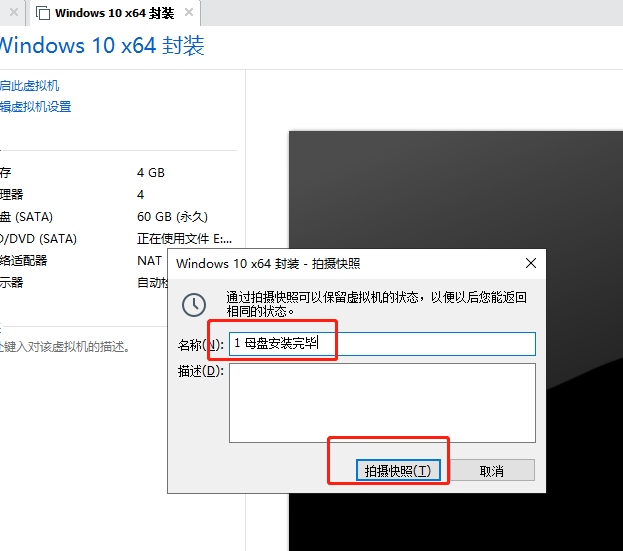
 京公网安备11010502051074号
京公网安备11010502051074号