绿联私有云Docker安装Windows
最后更新于:2024-08-11 19:32:16
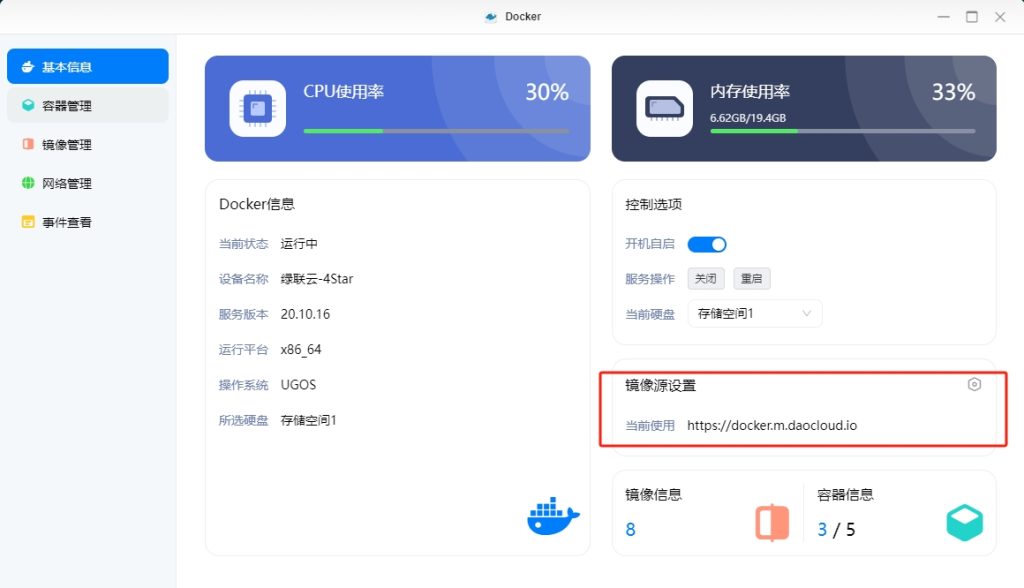
更换镜像源
https://docker.m.daocloud.io
拉取镜像
louislam/dockge:1
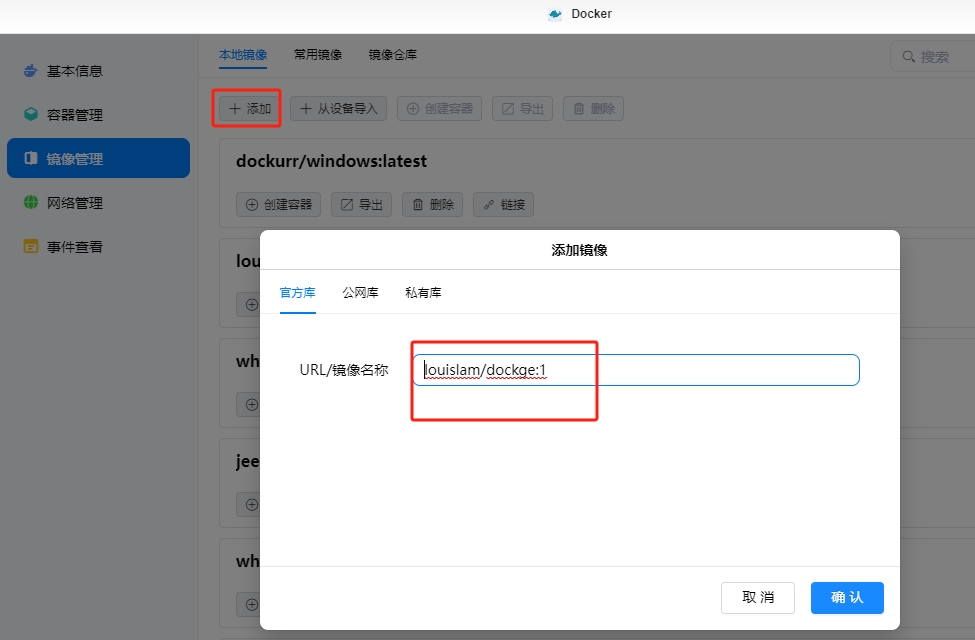
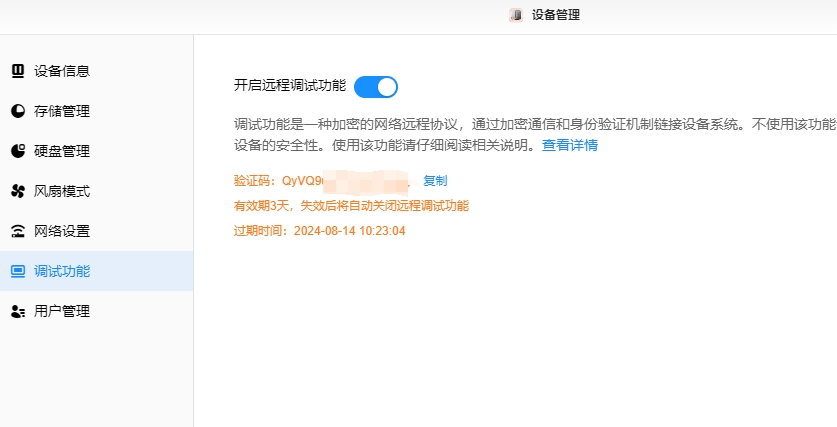

首先通过脚本在绿联NAS 上安装 docker-compose :
DOCKER_CONFIG=${DOCKER_CONFIG:-$HOME/.docker}
mkdir -p $DOCKER_CONFIG/cli-plugins
curl -SL https://github.com/docker/compose/releases/download/v2.17.2/docker-compose-linux-x86_64 -o $DOCKER_CONFIG/cli-plugins/docker-compose
chmod +x $DOCKER_CONFIG/cli-plugins/docker-compose
#检验安装是否完成
docker compose version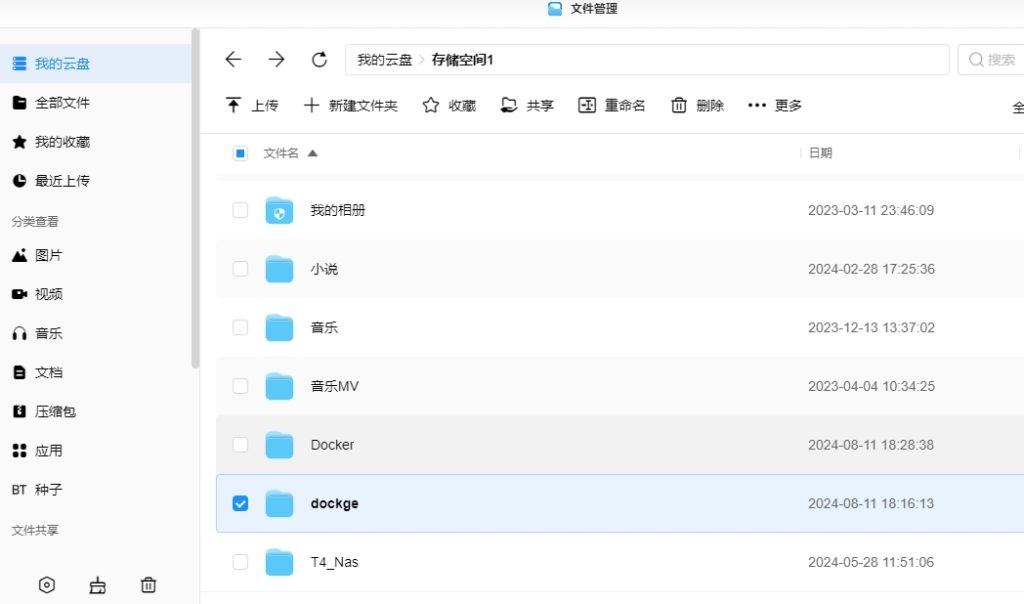
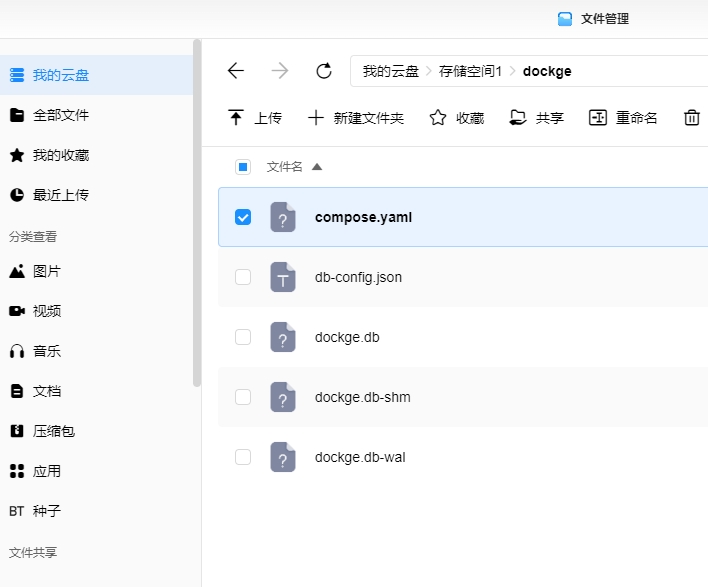
新建txt,以下代码贴进去后,保存为 compose.yaml 上传到dockge文件夹下面
version: "3.8"
services:
dockge:
image: dockurr/windows
container_name: windows
devices:
- /dev/kvm
cap_add:
- NET_ADMIN
ports:
- 8006:8006
- 3389:3389/tcp
- 3389:3389/udp
volumes:
- ./data:/storage
environment:
#VERSION: "ltsc10"
RAM_SIZE: "4G"
CPU_CORES: "2"
DISK_SIZE: "256G"
stop_grace_period: 2m
restart: unless-stopped
networks: {}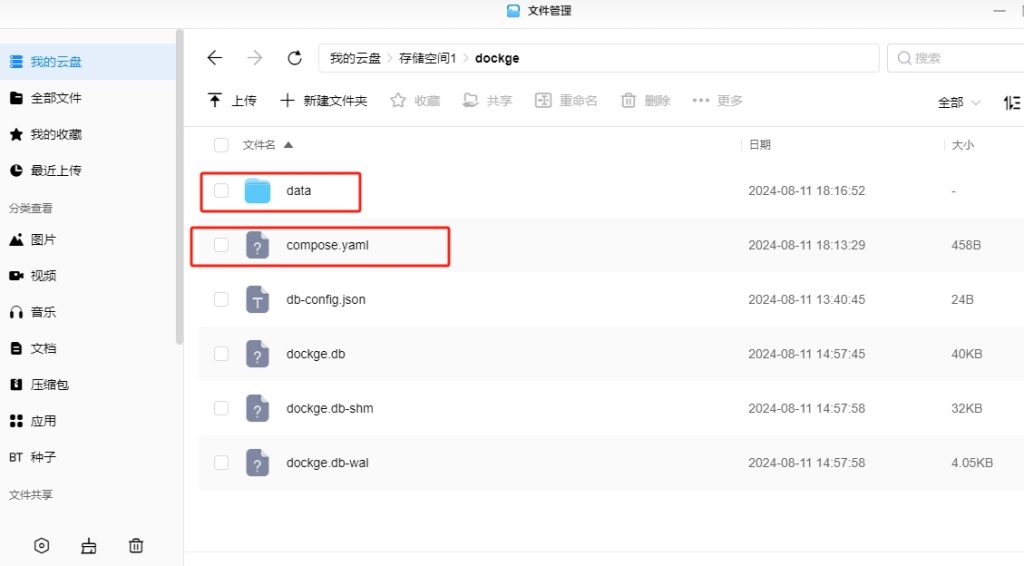
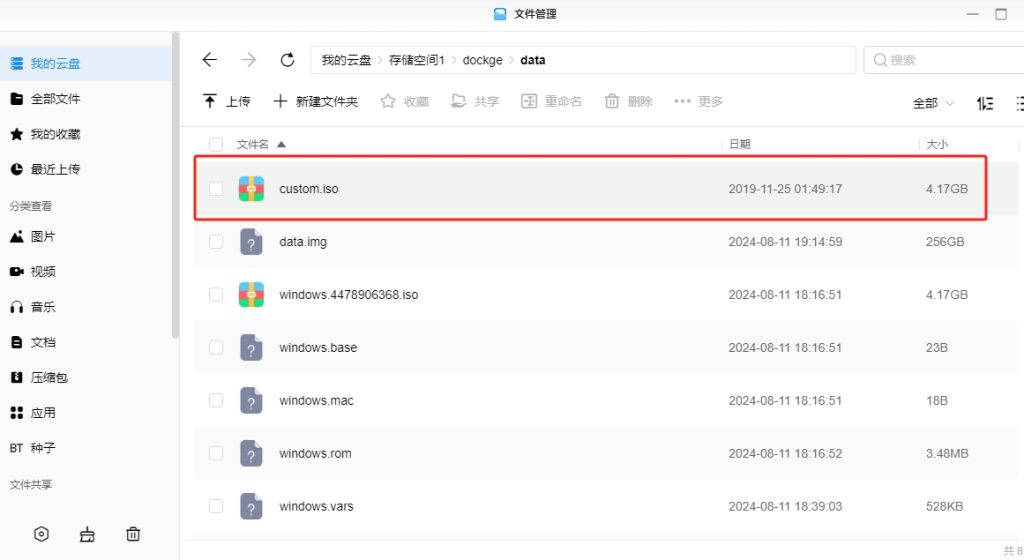
将下载下来的win10镜像改名为custom.iso 上传到 dockge/data文件夹下面
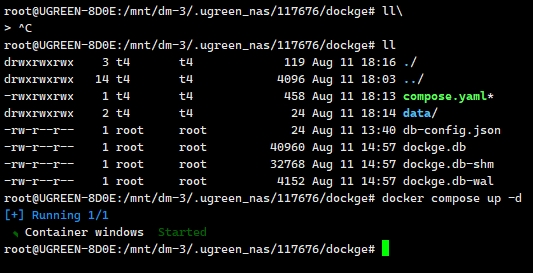
进入dockge目录下执行启动命令
docker compose up -d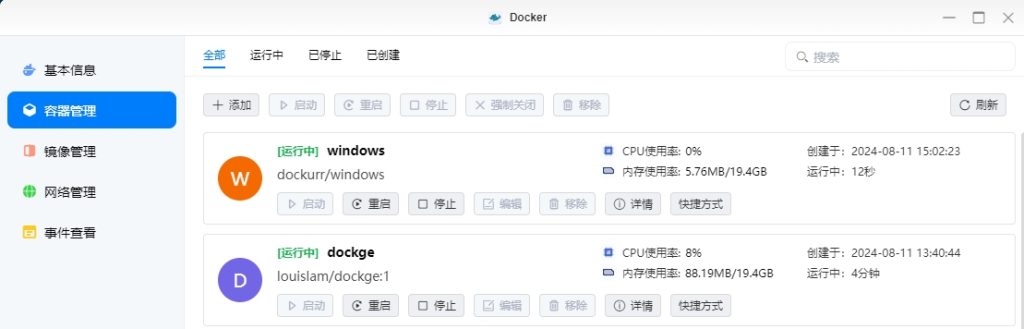
compose.yaml里面写8006端口为访问Windows 虚拟机
http://IP:8006/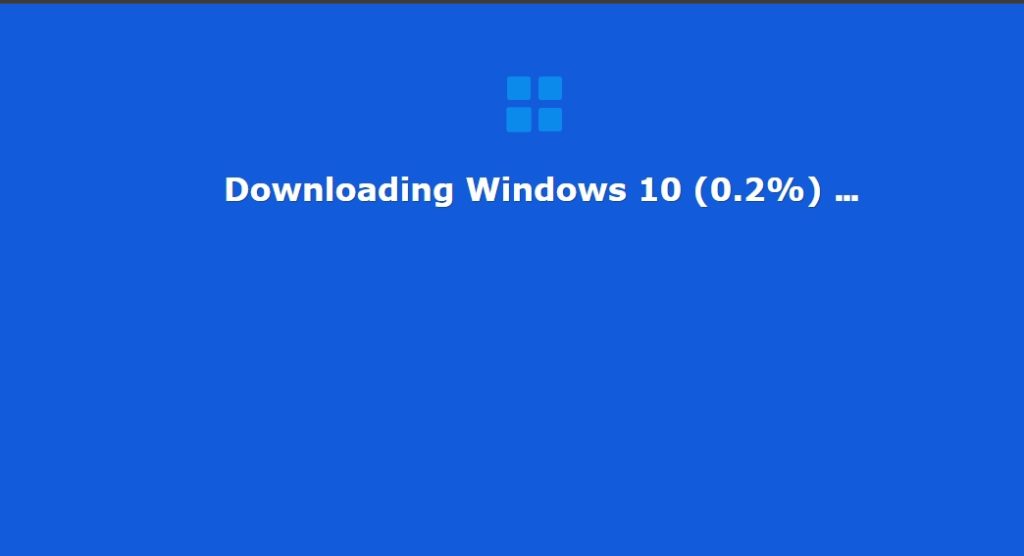
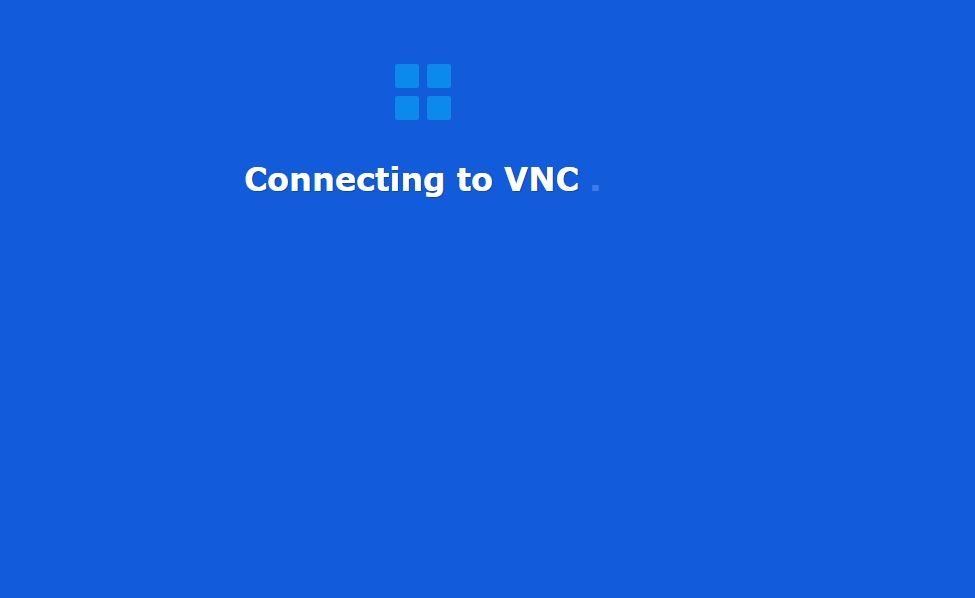
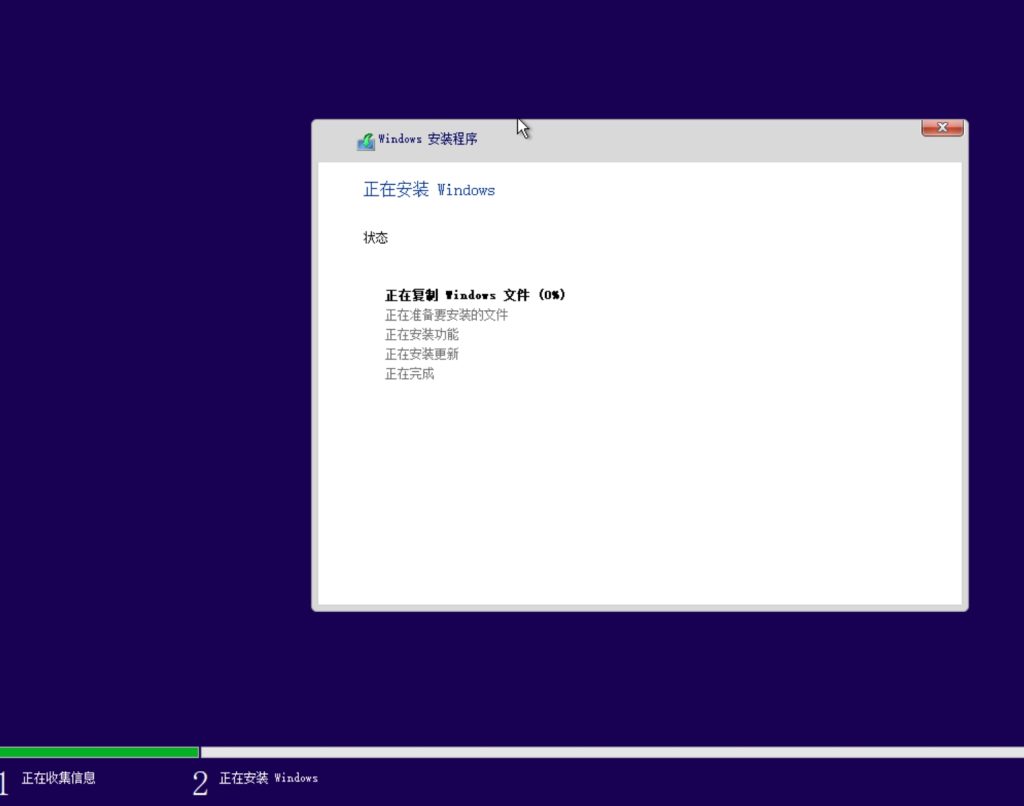
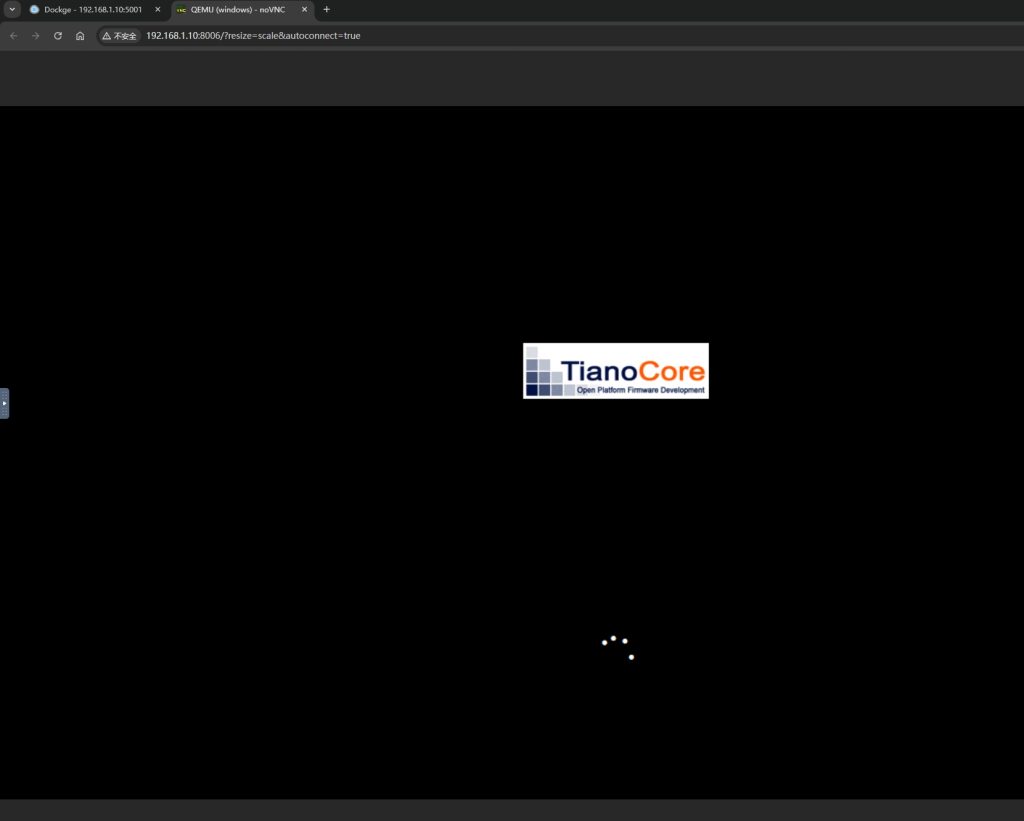
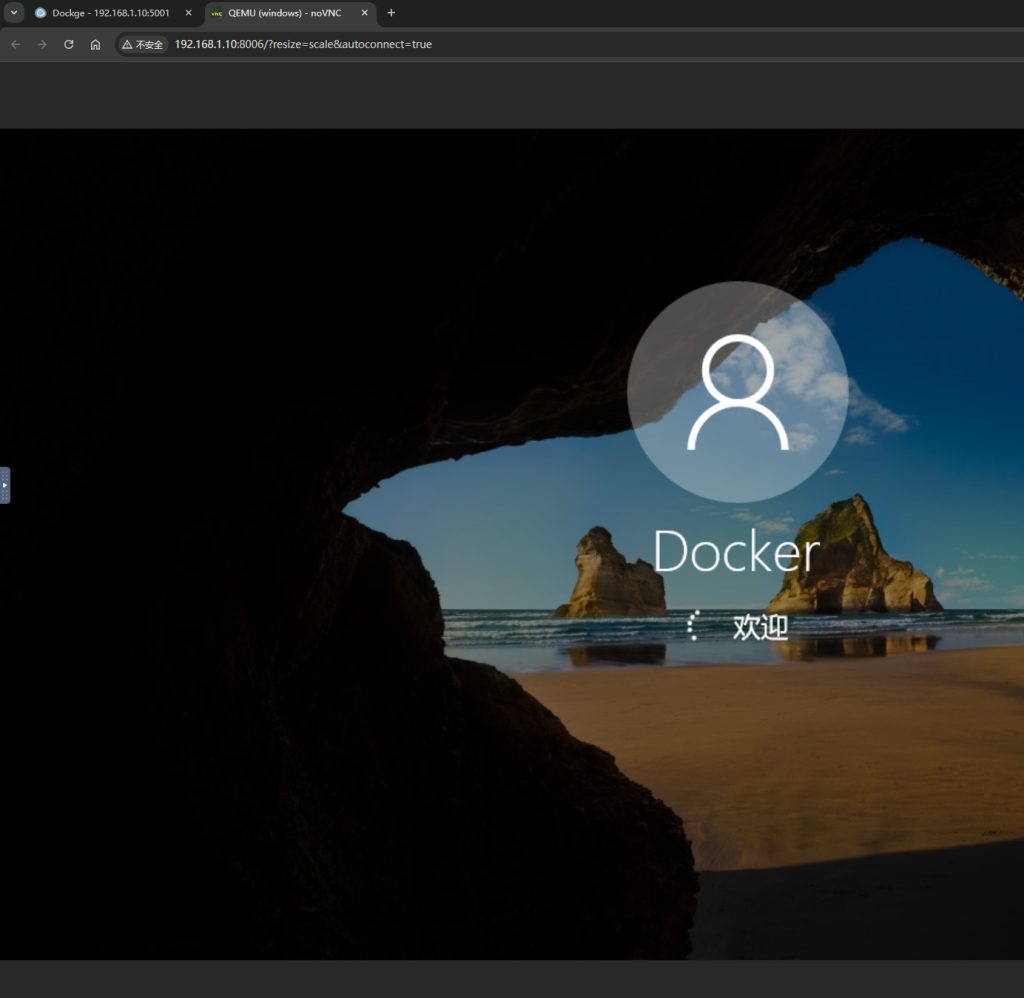
Steam正版、175平台、豆客平台、传说平台安装脚本教程
最后更新于:2024-08-04 11:54:11
==================================================================
Steam正版CS安装脚本教程
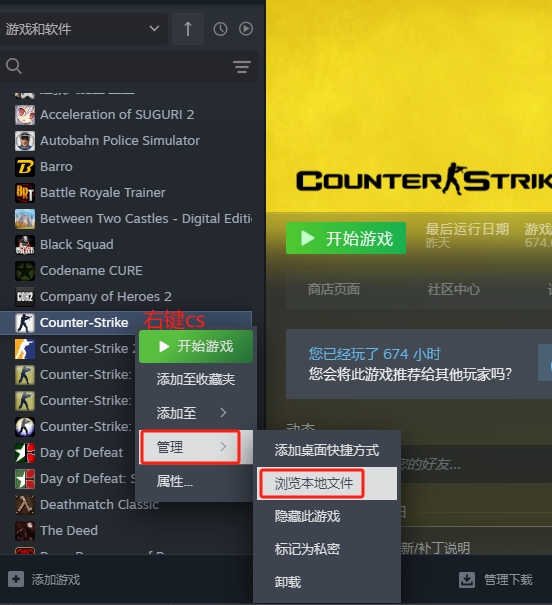
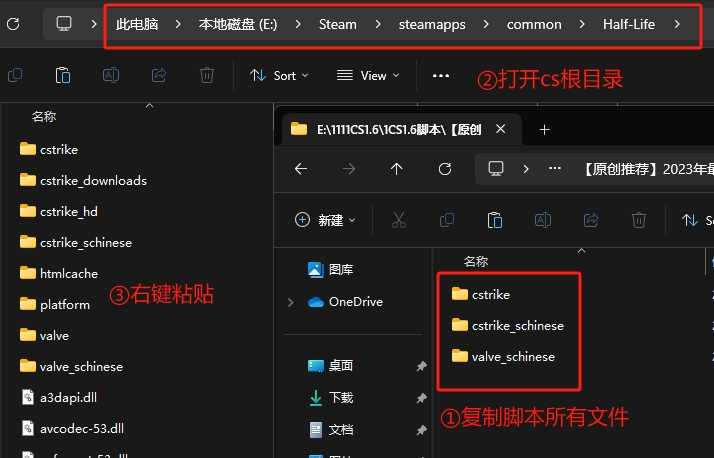
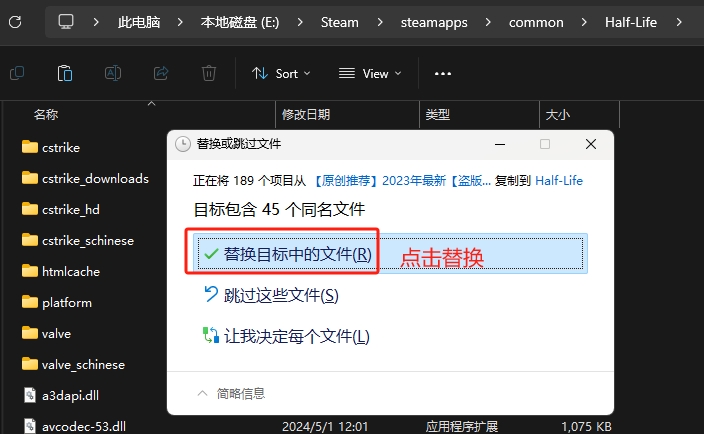
==================================================================
175平台安装脚本教程
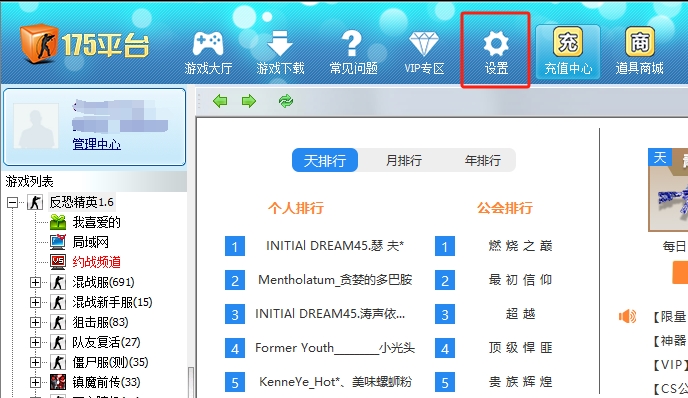
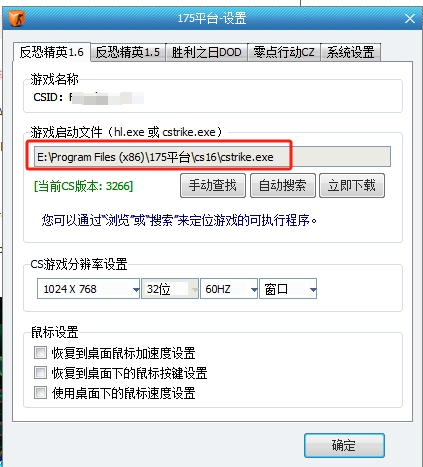
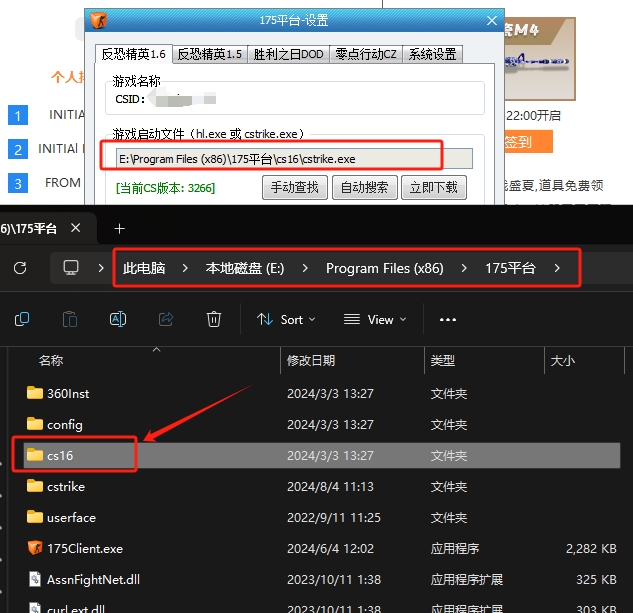
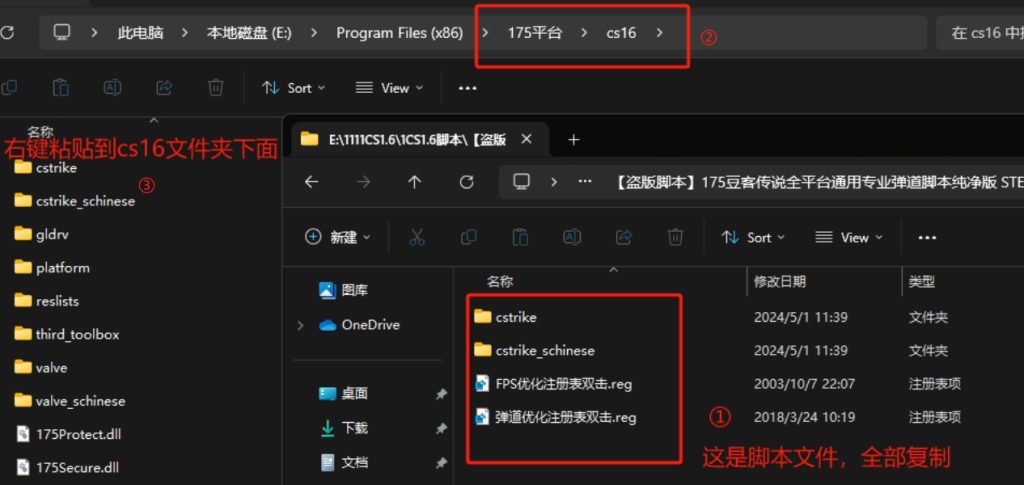
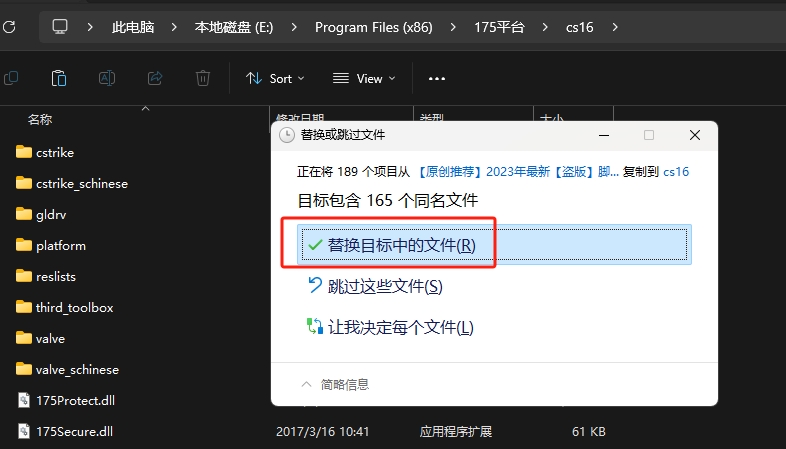

==================================================================
豆客平台安装脚本教程
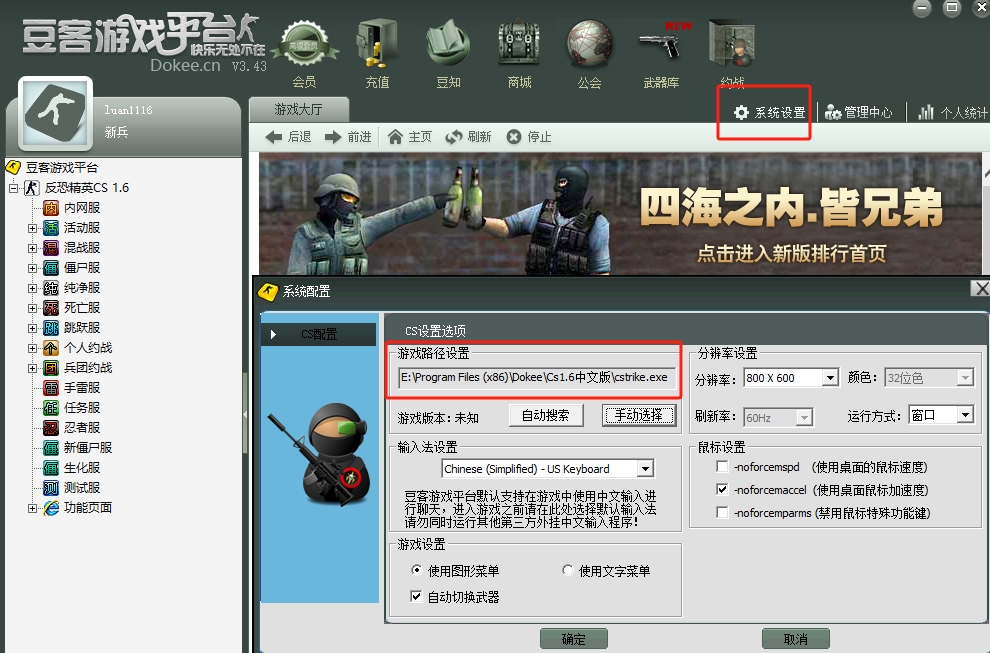
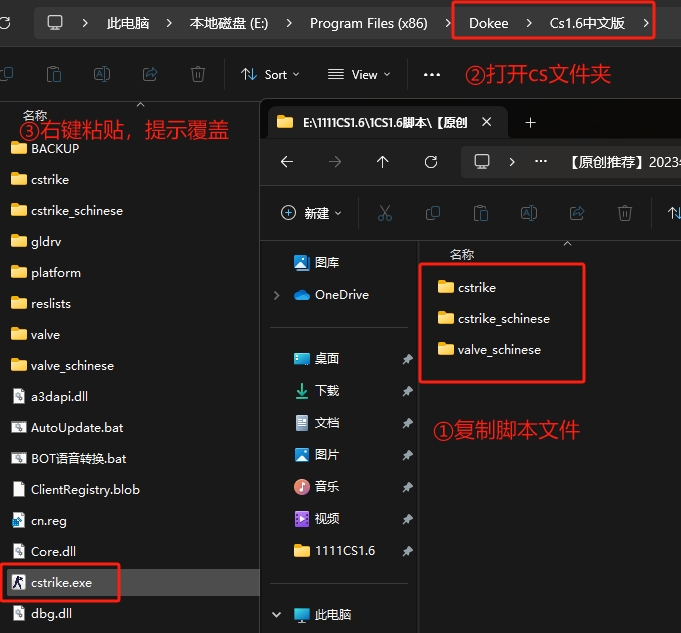
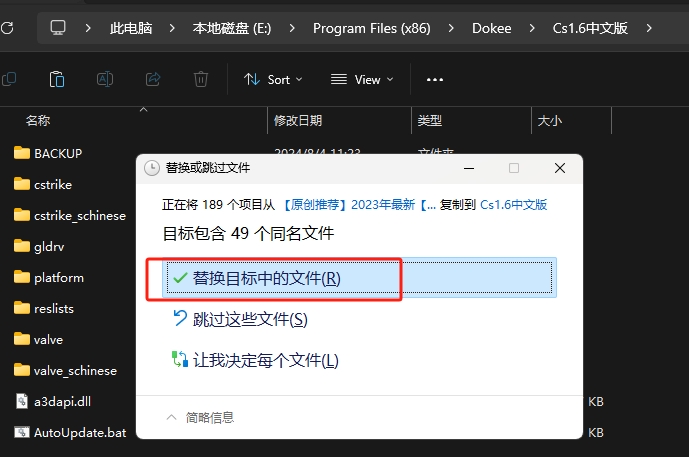
==================================================================
传说平台安装脚本教程
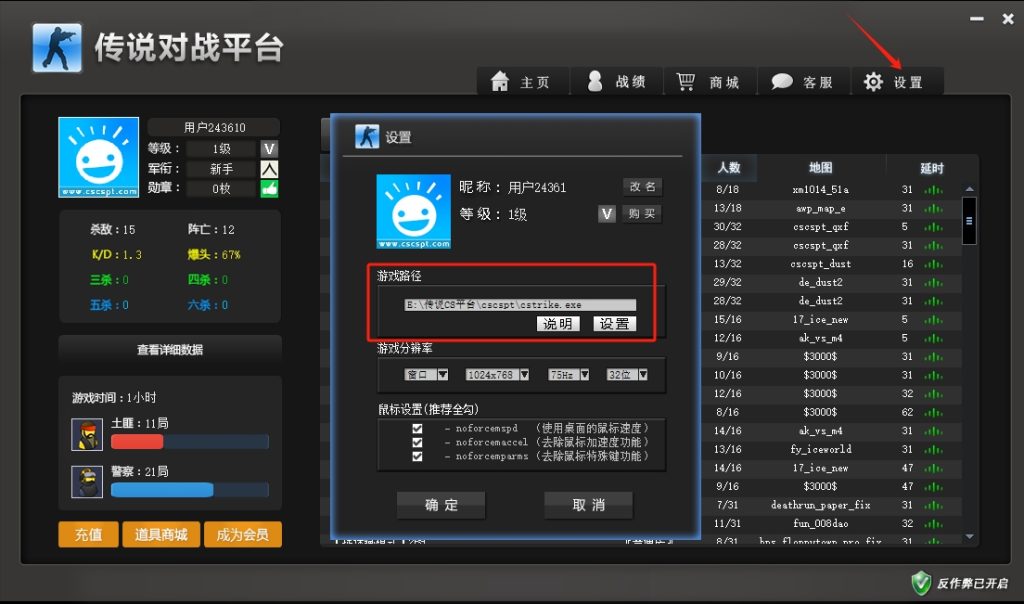
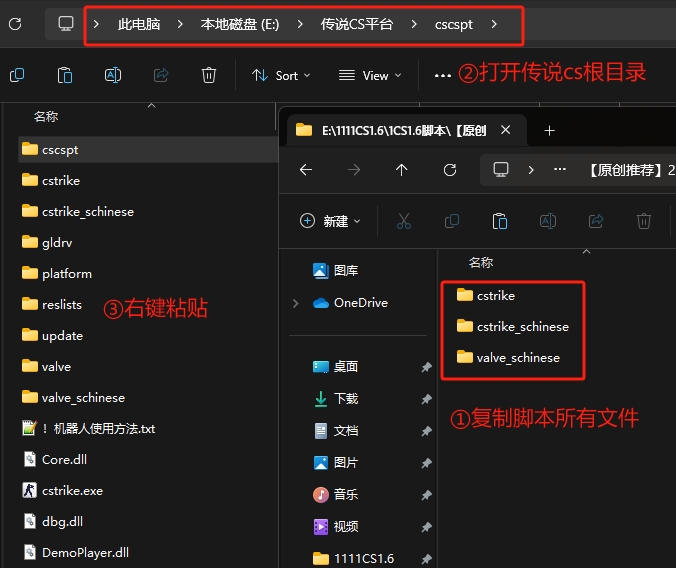
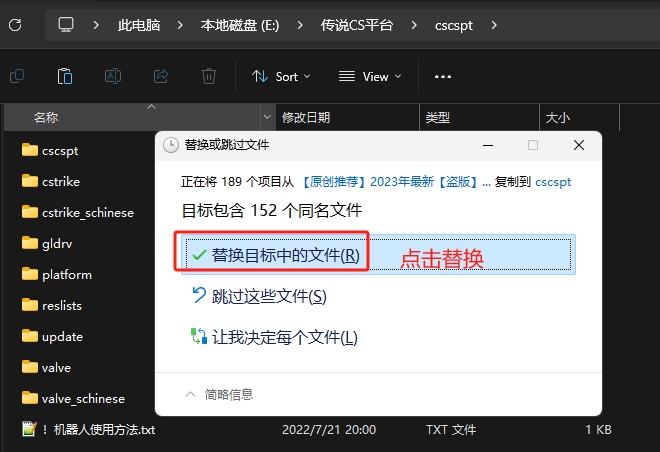
Win11下安装Ubuntu
最后更新于:2024-05-23 10:46:15
更改默认用户为root
安装成功后点击进入Ubuntu终端后,会创建一个用户,但该用户是普通用户,如果需要管理员权限是需要加sudo命令的,比较麻烦,可以直接设置默认登陆用户为root
在普通用户下首先设置root用户的密码
sudo passwd root
然后打开power shell,执行以下命令
ubuntu2004 config --default-user root
因为是需要通过wsl去设置默认用户的,网上的一些配置文件,由于是终端,没有桌面,所以那些配置文件都没有
如果你的版本不是Ubuntu2004,需要将这个替换为你自己的版本
Win10、Win11系统激活以及优化
最后更新于:2024-01-19 16:25:14
下载工具包:
密码:fps99
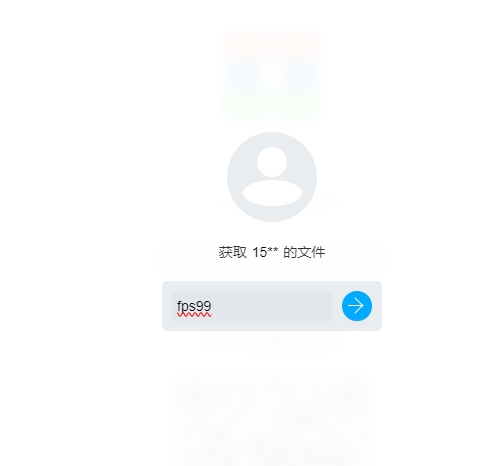

如果点击上图【下载】没下载下来,那就点击下图【普通下载】
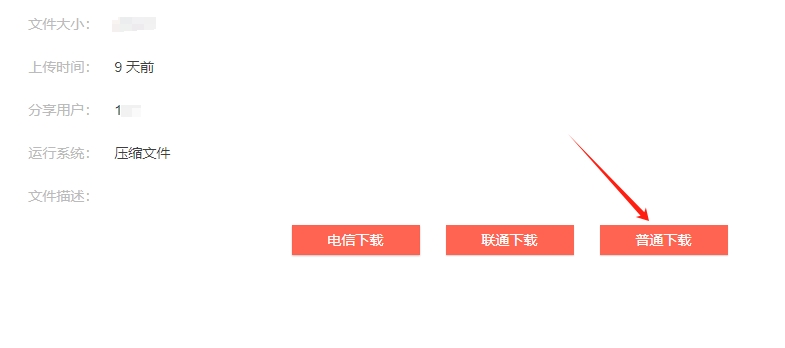
一、系统激活
安装完系统,别着急修改其他的设置,首先激活是最主要的
打开工具包,双击打开激活工具,免责声明点击【是】
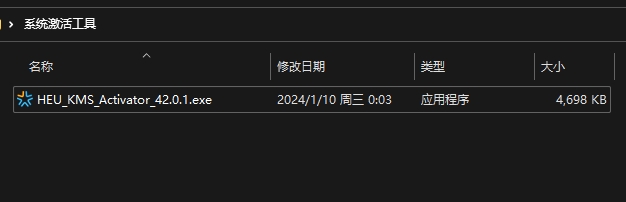
点击【开始】,等进度条完毕,提示你激活成功
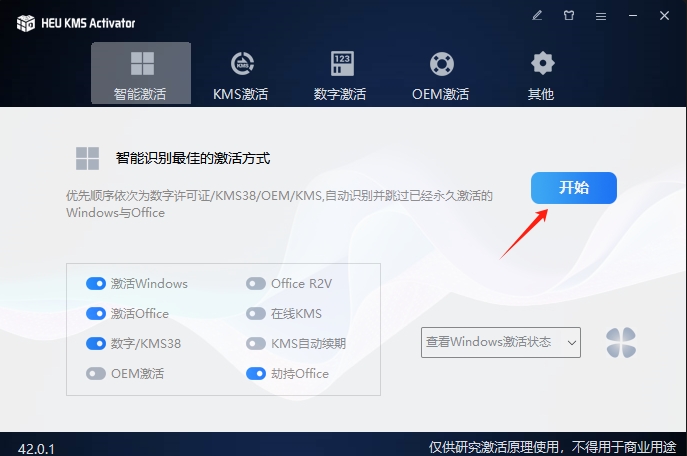
友情提示:
本教程仅供研究激活原理使用,不得用于商业用途。
前去微软官网,购买正版系统,请使用正系统。二、优化系统
安装完系统后,桌面只有一个回收站和Edge浏览器,首先打开优化工具
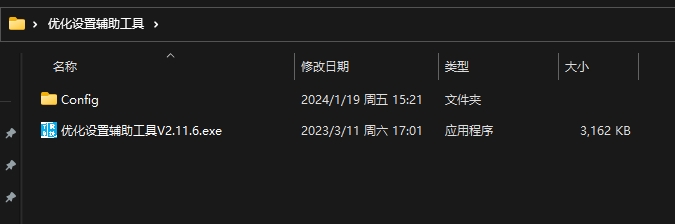
系统清理:
1、点击顶部【系统清理】
2、点击左下角选择【新机推荐清理方案】
3、勾选红框内几项
4、点击右下角【一键清理】
清理完毕后,会提示电脑重启,点击【否】暂不重启电脑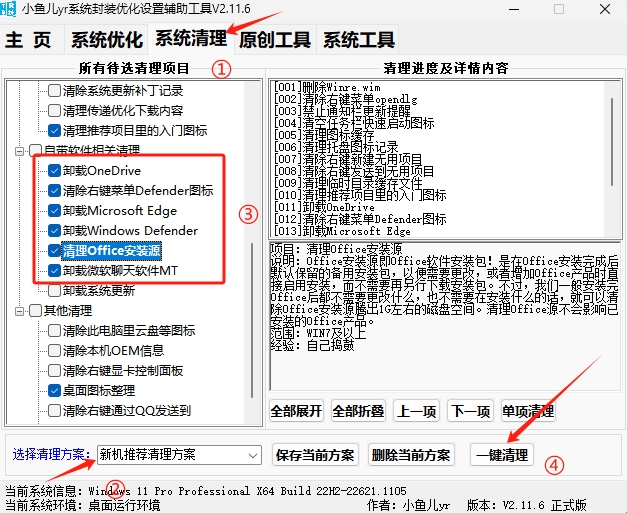
系统优化:
1、点击顶部【系统优化】
2、点击底部【新机推荐优化方案】,此时会弹出一堆,选【是】
3、点击【一键优化】
等待优化完毕,手动重启电脑即可
重启完毕,桌面就会出现【此电脑】【控制面板】等图标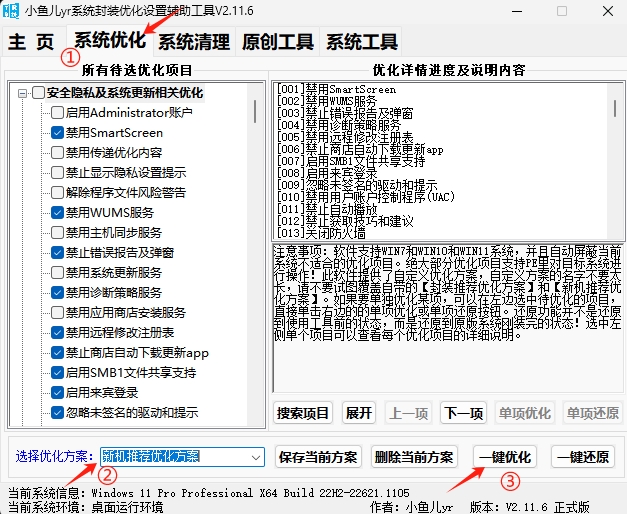
恭喜你已经激活和清理优化完毕系统了!
三、注意细节问题
1、检测驱动
检查驱动是否全部正确安装,右键【此电脑】点击【设备管理器】

下图是驱动正常状态
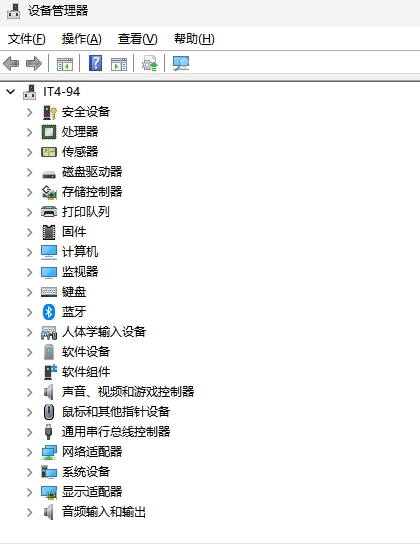
下图是缺少驱动的状态
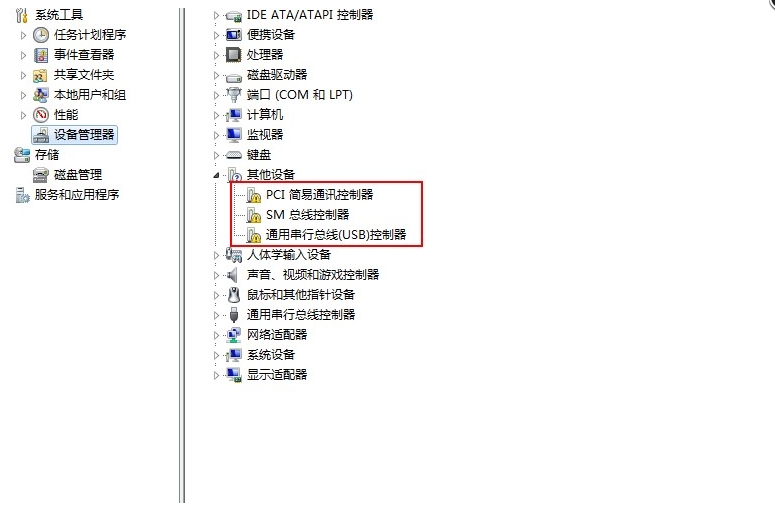
缺少驱动情况:
①去主板厂商官网对应你的主板型号,下载相应的驱动
例如:华硕主板【点我去官网】

②下载【驱动总裁】懒人一键安装缺少的驱动
安装完毕,打开点击【立即检测】
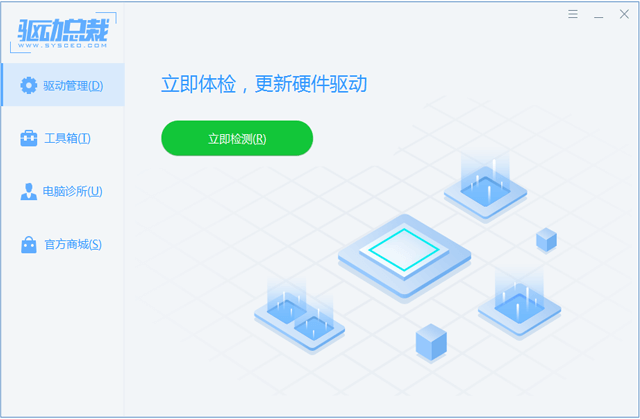
会自动检测你系统缺少的驱动,点击【一键安装】,会弹出微信扫码,扫一下点【确认】

安装完毕,直接右上角关闭这个【驱动总裁】,不要点击任何按钮,会有自动安装软件情况
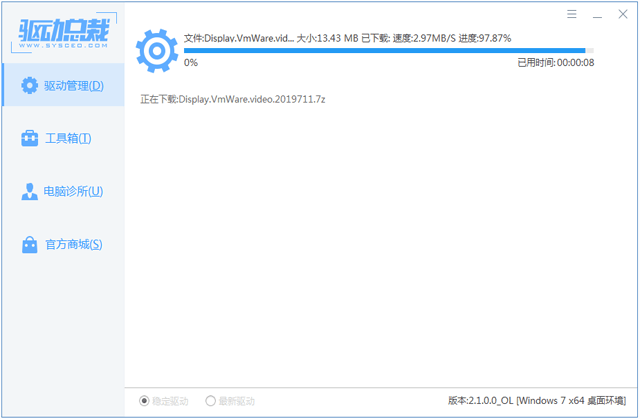
重启电脑即可!
2、更新英伟达显卡驱动
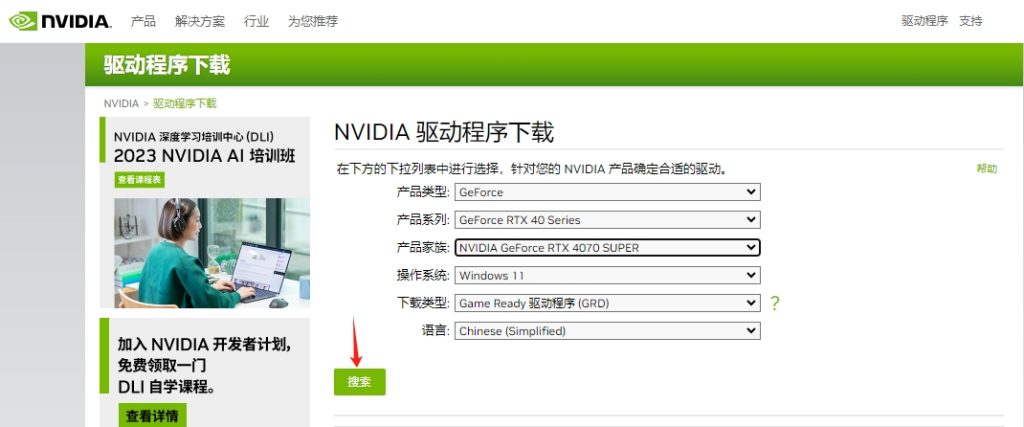
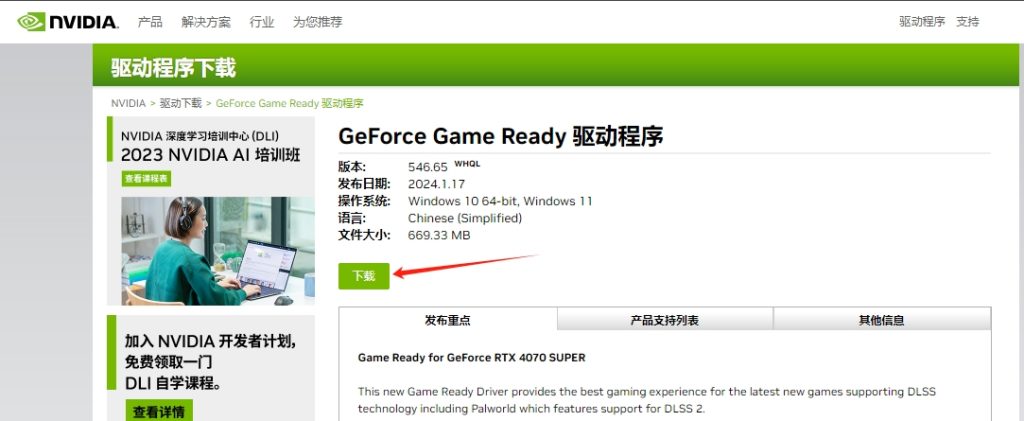
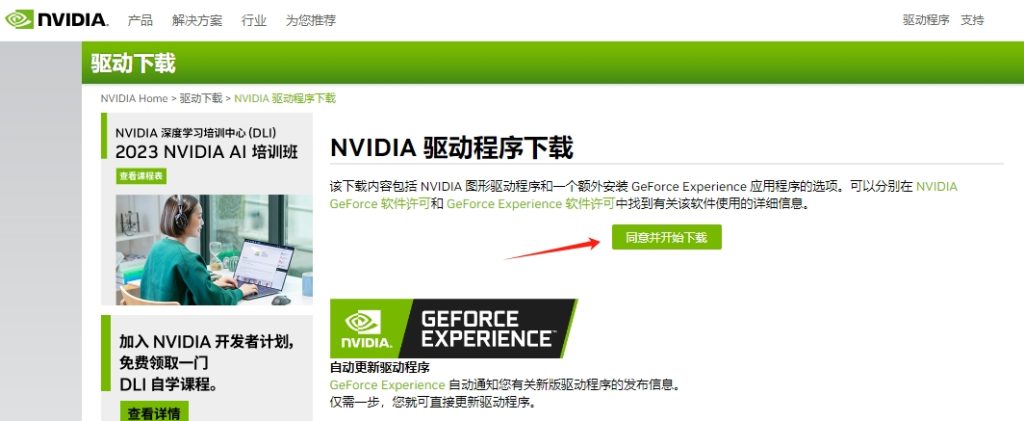
安装完毕显卡驱动记得重启电脑一次。
U盘重装系统 保姆级别教程
最后更新于:2024-01-19 17:30:11
准备过程:
- 准备一个高于8G的空U盘,如有文件记得备份
- 下载并安装迅雷
- 下载镜像系统
- 下载制作U盘启动的PE工具
第一步:下载并安装迅雷
迅雷官网:https://www.xunlei.com/第二步:选择并下载镜像系统
Win10:Intel 12代之前的CPU推荐安装win10系统【LTSC_2019_x64】
下载地址:原版镜像系统,无edge浏览器、无应用商店、无微软小娜、无任何第三方软件
先打开迅雷,再点击【下载链接】复制里面的下载地址,会自动弹出下载,建议下载到桌面。Win11:Intel 12代之后的CPU推荐安装win11系统【Business_23h2_x64】
下载地址:原版镜像系统,无任何第三方软件
先打开迅雷,再点击【下载链接】复制里面的下载地址,会自动弹出下载,建议下载到桌面。第三步:下载制作U盘启动的PE工具
①下载PE工具
下载地址:
先打开迅雷,再点击【下载链接】复制里面的下载地址,会自动弹出下载,建议下载到桌面。②制作U盘启动
双击运行刚刚下载好的PE工具:WePE_64_V2.3.exe
选择安装PE到U盘
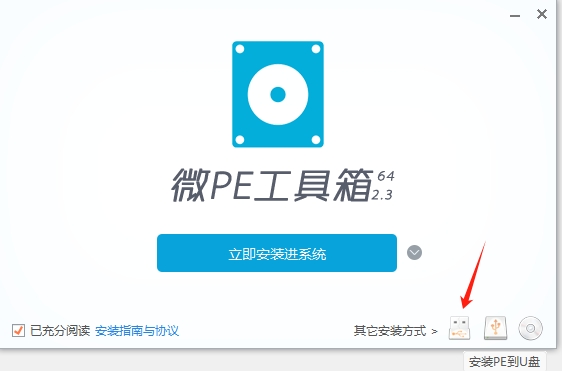
U盘卷标记得改个名字,方便识别:重装系统U盘,再点击立即安装
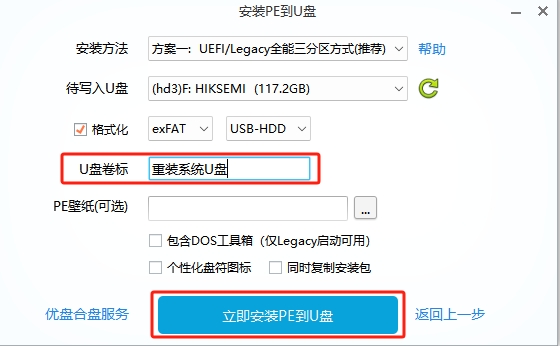
最后点击安装完成
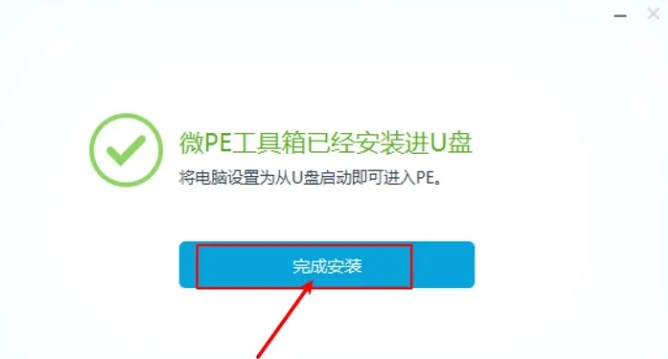
③将刚刚下载的系统文件拷贝到刚刚制作好的启动U盘内
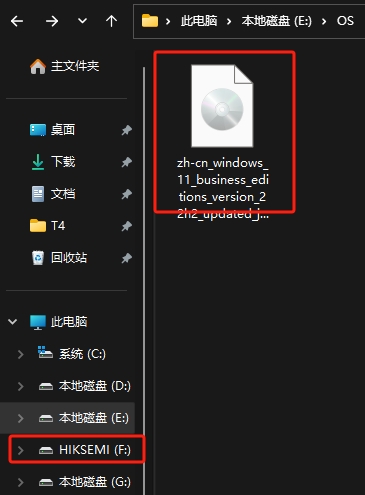
④利用U盘启动进入PE系统
将准备好的U盘插在电脑USB接口上,然后重启电脑,等待屏幕亮的同时【快速并连续按下】启动快捷键
注意:笔记本用户可能需要同时按住fn键
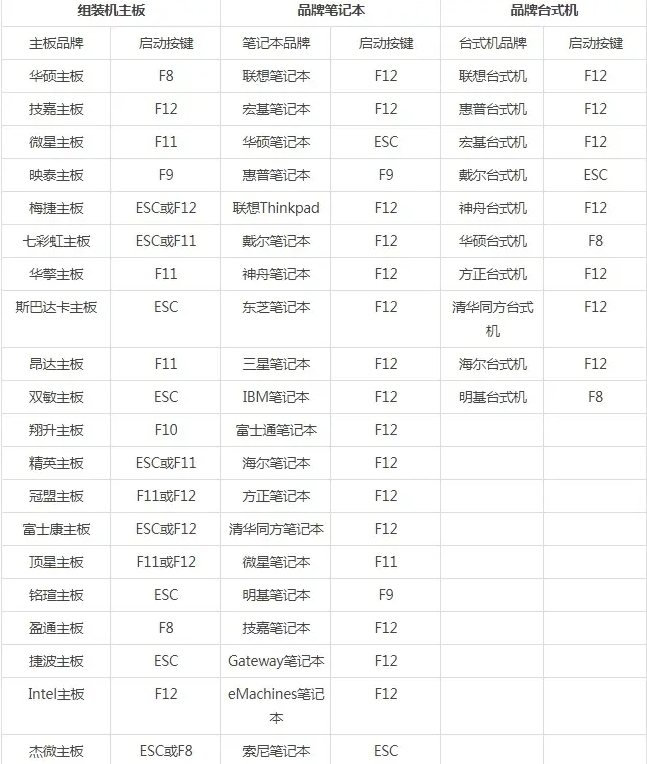
================================================================
注意:不想了解可以略过
启动方式有两种:UEFI 与 Legacy 启动方式
这两种启动方式对后续安装系统的时候影响比较大,一般情况下,
—— UEFI启动的系统,系统盘所在硬盘的分区表为GPT,PE应为UEFI启动
—— Legacy启动的系统,系统盘所在硬盘的分区表为MBR,PE应为Legacy启动
一些新机器默认了只开通了UEFI启动,如果需要打开Legacy启动,需要进BIOS设置中关闭SecureBoot。================================================================
这里以UEFI启动为例,当出现下图界面:按下回车键
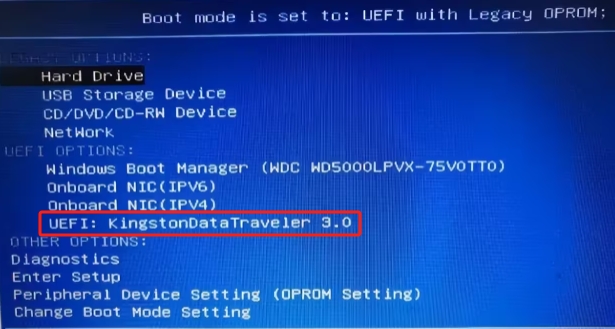
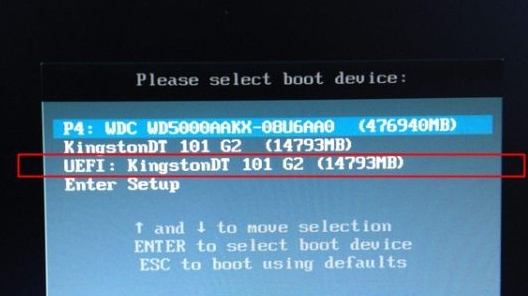
进入U盘的PE系统,继续按回车,自动进入PE桌面即可
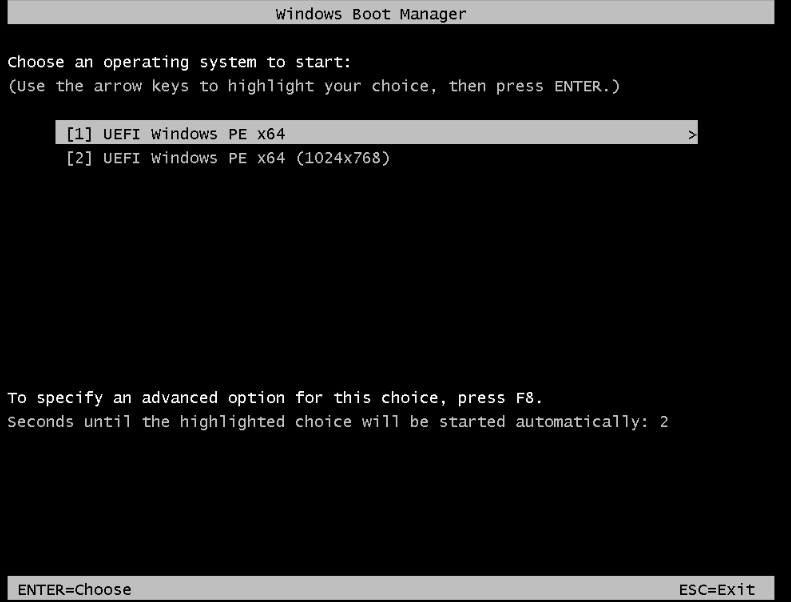
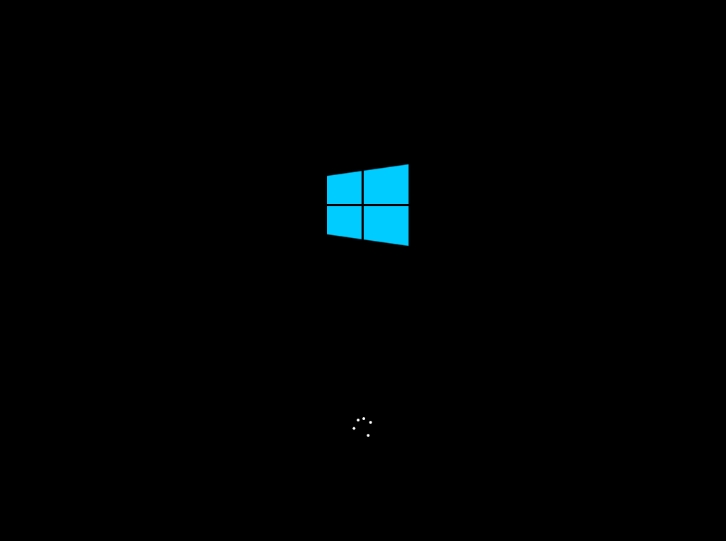

第四步:安装系统
场景一:只重装系统盘(格式化C盘),其他盘的数据保留,无需分区
场景二:删除现有的所有盘符(格式化整个硬盘),数据全部清空,重新分区
场景三:新电脑,首先需要分区
场景一安装系统:
桌面打开CGI备份还原

首先选中你的系统盘【默认是C盘】,就是点一下C盘,变成蓝色背景即可
注意:最好先确认一下你的系统盘是不是C盘,看一下【我的电脑C盘的容量是多大】
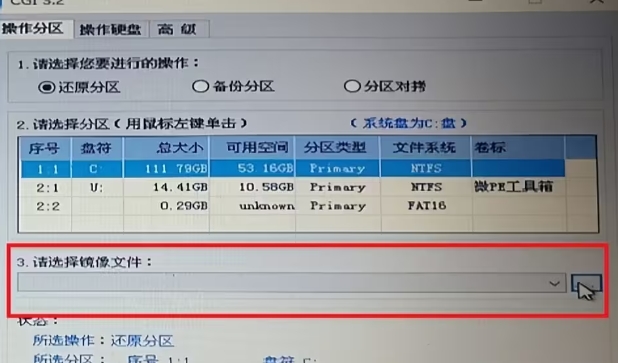
请选择镜像文件:默认会自动识别你U盘内刚刚下载的win11 镜像系统
下拉建议选择:Windows 11 Pro 专业版
如果没有自动识别镜像,请手动在U盘里面找到拷贝的win11镜像系统文件,选择后点击【确定】
点击【执行】弹出对话框,勾选【重启】,最后点击【确定】,全自动安装,会自动重启
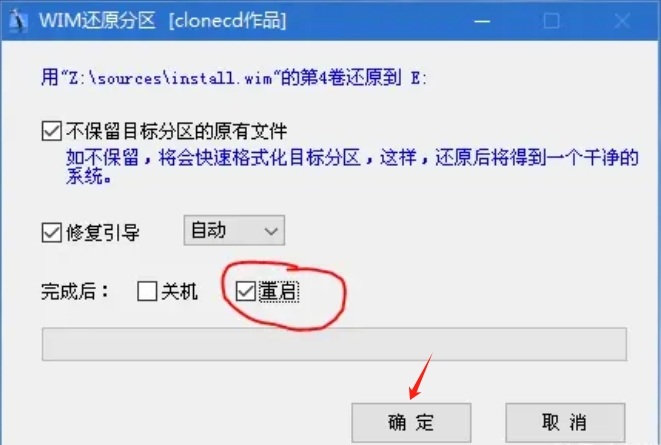
======================================================
场景二安装系统:
(1)首先删除硬盘现有的分区,打开桌面DG分区工具
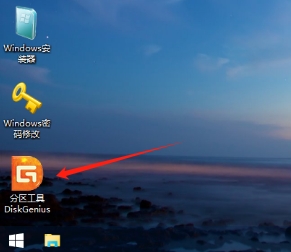
右键你的C盘,点击【删除当前分区】,再点击【是】
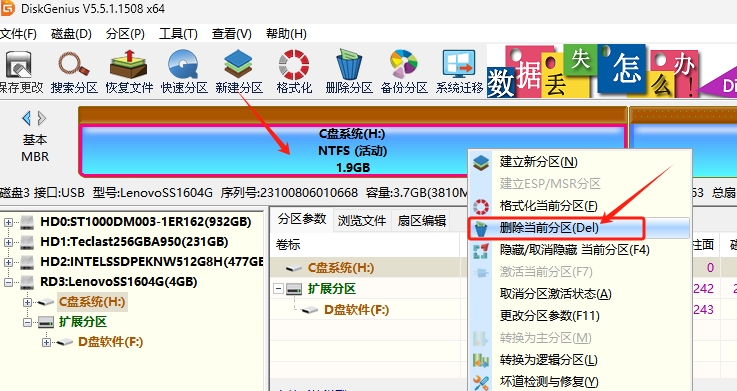
右键你的D盘,点击【删除当前分区】,再点击【是】,如果有EFG盘全部删除当前分区

如果出现绿色的分区,表示有逻辑分区,依旧右键绿色分区,点击【删除当前分区】,再点击【是】
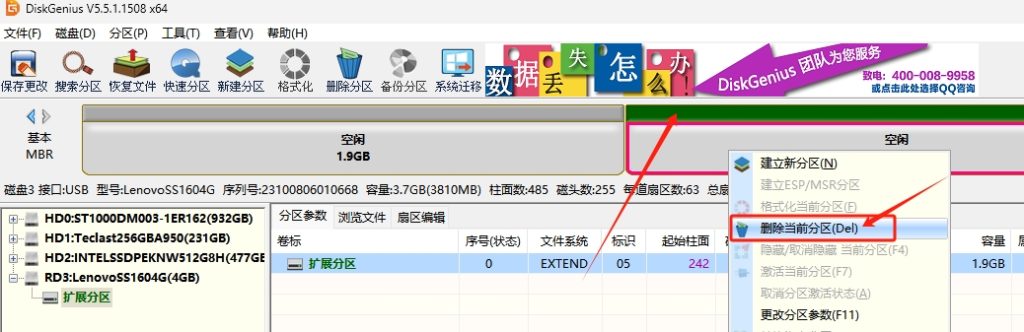
可以看到硬盘现在没有任何分区,显示整个灰色区域,最后点击左上角【保存更改】
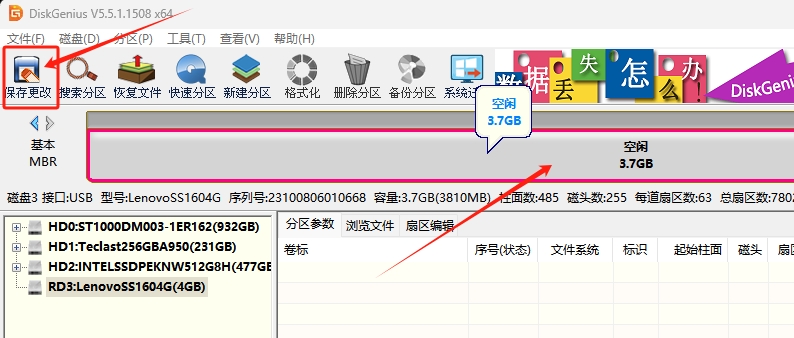
-------------------------------------------------------------------------------------------
注意:
可以看到左边有个【基本 MBR】,这种情况是Legacy启动的MBR分区表,继续执行下一个图步骤
如果看到左边有个【基本 GPT】,这种情况跳过下图步骤然后点击整个灰色区域,然后点击左上角【磁盘】,再点击【转换分区表类型为GUID格式】
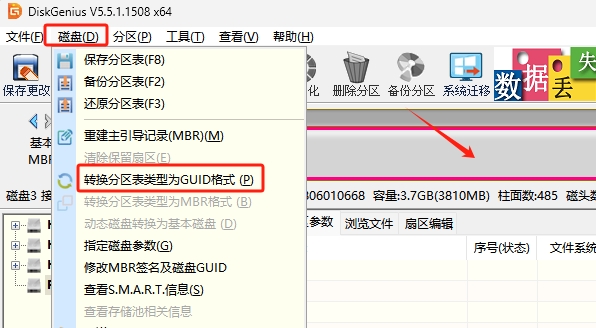
然后点击左上角【保存更改】即可
-------------------------------------------------------------------------------------------
(2)上边步骤已经删除全部分区,现在开始重新分区
点击一下整个灰色区域,然后点击【快速分区】
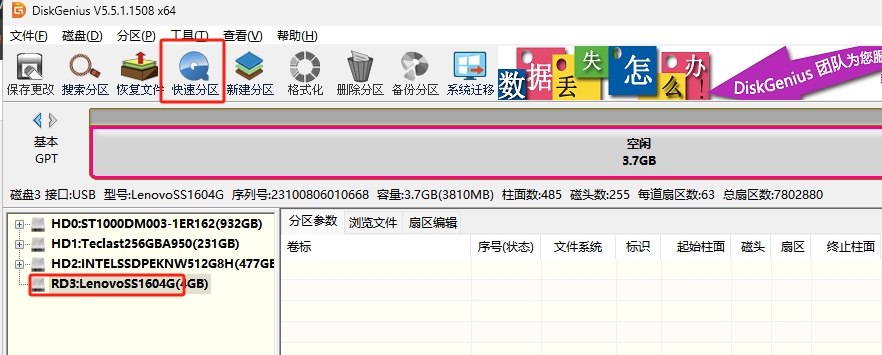
重点:
1、下图左边【分区数目】就是你想分几个盘就选几个
2、选完数目后,右边【高级设置】第一个【NTFS】就是C盘,第二个【NTFS】就是D盘,依次
3、第一个【NTFS】后边有个【默认大小】,意思就是你想给C盘分配多少G的空间,手动输入数值,最好给大一点,因为默认的微信聊天记录都存在C盘
4、如果你分多个分区,输入完C盘大小,点击【清空所有卷标】即可将剩余容量平均分配给其他分区
5、右下角【扇区】选择【4096扇区】
最后点击【确定】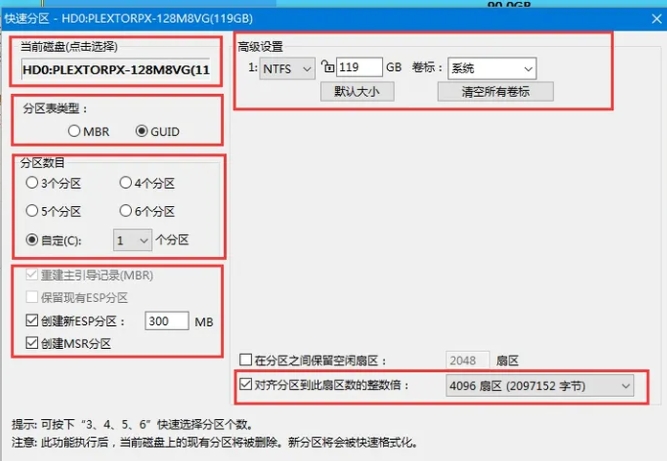
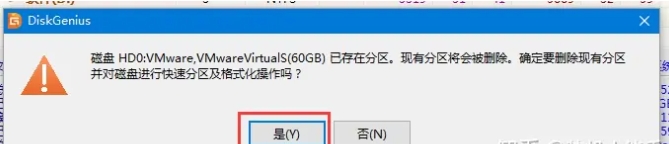
点击【是】

会自动格式化每个分区,多等一会,每个分区都出现盘符了,就可以了,不知道等多久,那就等五分钟
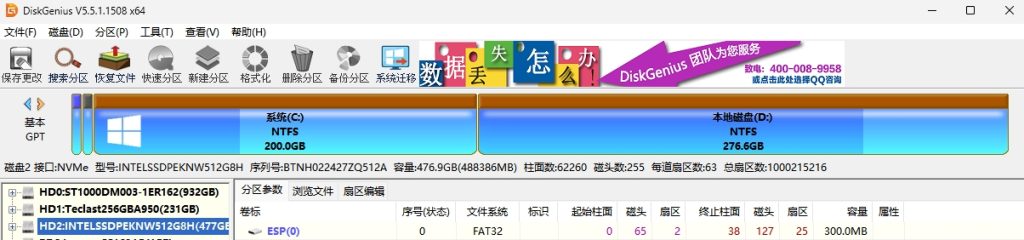
这样就重新分区完毕了,返回【场景一安装系统】,继续按照步骤安装系统即可
======================================================
场景三安装系统
参考第一步:场景二安装系统
(2)上边步骤已经删除全部分区,现在开始重新分区
参考第二步:场景一安装系统
======================================================
第四步:部署系统
三个场景都将系统安装到分区内了,电脑会自动重启,进入部署界面
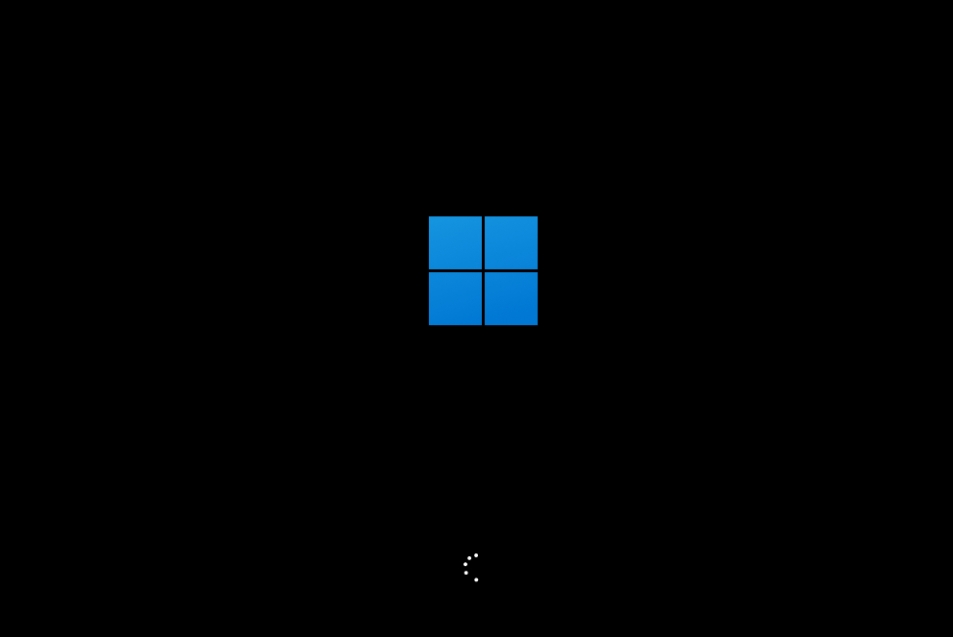
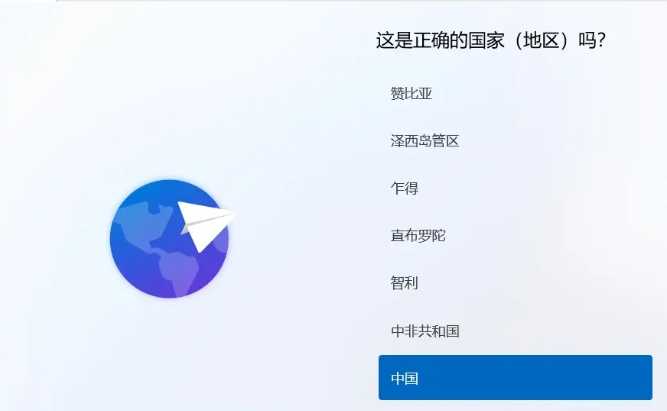
======================================================
注意:
有网线的话,插上网线!!!
有网线的话,插上网线!!!
有无线网卡的主板或者笔记本可以连接WiFi,此处略过……
没有网络情况下可以这样:
按下Shift + F10或者Fn+Shift+F10,这样可以调出命令提示符窗口,然后输入:OOBE\BYPASSNRO
然后回车,让电脑自己重启一次,再回到这个界面的时候,就会有“我没有Internet连接”这个选项了======================================================
一路下一步即可,如果检测到联网后需要如下操作,选择【注册工作或学校帐户】

点击【登录选项】
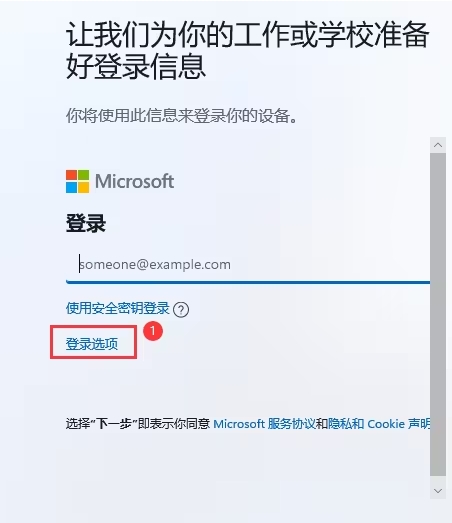
点击【改为域加入】
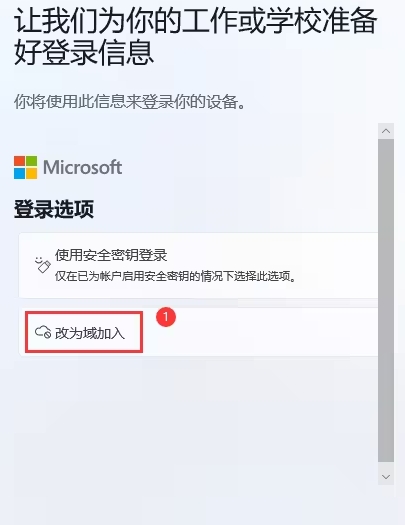
这样就:跳过了微软账号繁琐的登录,进入到系统用户的设置界面
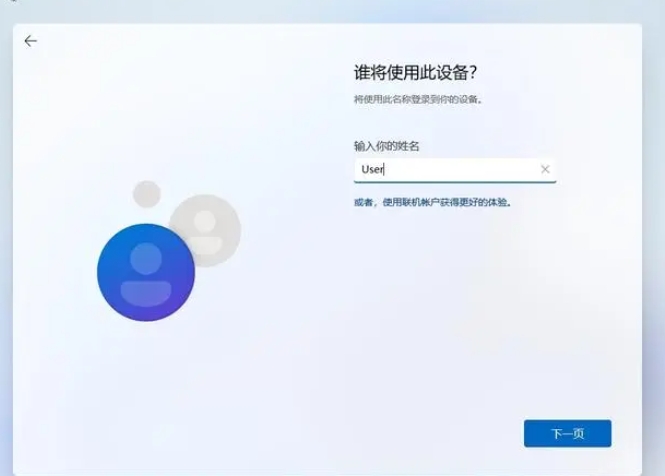
【设备名称】随便输入,然后让你输入【管理员名称】
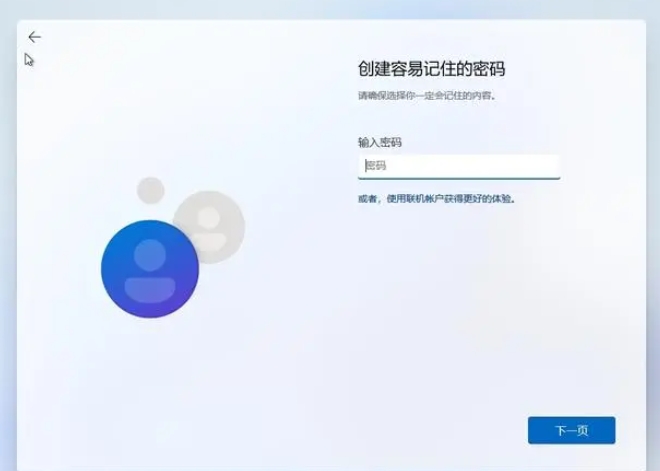
密码可以不输入,直接【下一页】
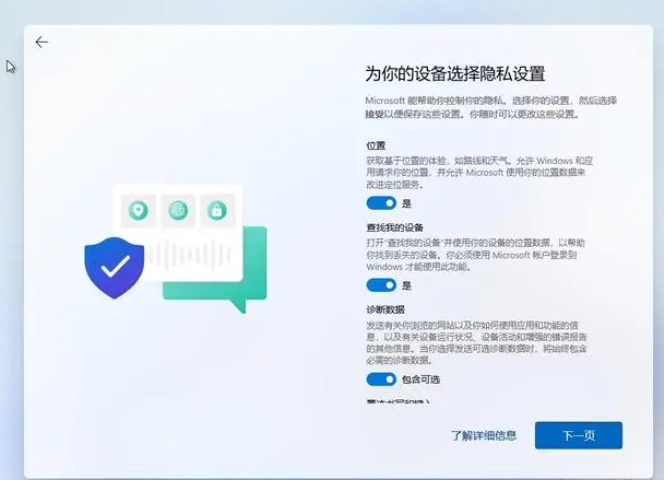

等待几分钟,就会出现桌面,原版镜像非常纯净,无第三方软件
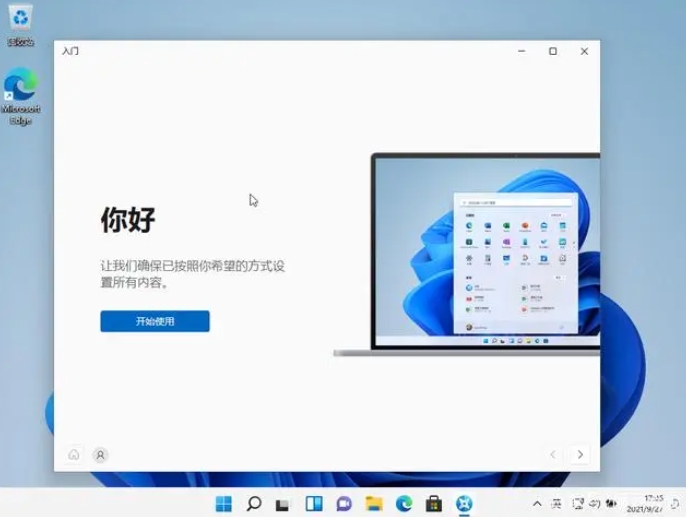
恭喜你,已经使用U盘安装完毕系统了!!!
下一个教程讲解,装完系统,基础的激活以及优化问题。
Win11安卓子系统安装教程 (离线包安装)
最后更新于:2023-12-04 12:07:28
一、安装安卓子系统
1.开启虚拟化
先查看是否已开启。打开任务管理器,点击性能CPU便可查看,未开启的请在BIOS中启用虚拟化。
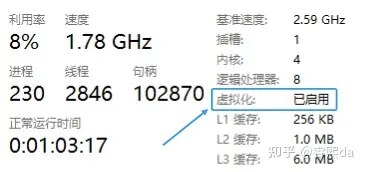
2.启用Hyper-V和虚拟机平台
进入设置 → 应用 → 可选功能 → 更多 Windows 功能,找到并勾选开启「Hyper-V」和「虚拟机平台」两个选项,安装完成后会提示重启系统。【控制面板 → 程序和功能 → 启用或关闭Windows功能】
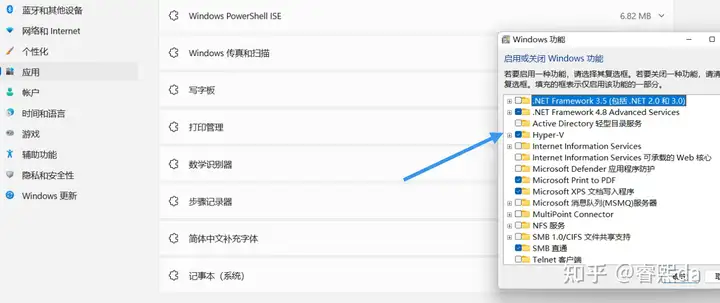
3.安装最重要的包(WSA)
如果你使用的是Windows 11正式版,不想换到测试版或者修改系统区域,可以使用“下载WSA离线安装包”的方法安装部署安卓子系统,可以直接绕过地区和测试版限制,在Win11正式版上完成安装。
WSA安卓子系统的应用离线安装包是从Windows中的微软应用商店中提取的,可以通过命令行安装。
- 打开 https://store.rg-adguard.net/
- 输入 https://www.microsoft.com/store/productid/9p3395vx91nr 选择 Slow,点击对勾

最下方找到文件:
MicrosoftCorporationII.WindowsSubsystemForAndroid_2305.40000.4.0_neutral_~_8wekyb3d8bbwe.msixbundle
2023-12-04 11:11:26 (格林尼治标准时间) 71b7523a00b53e5709c5b84b6bd83e5044e3647b 1.36GB然后开始下载。(如日后更新,你下载到的文件命名/版本号可能有所不同)

- 命令行安装离线包
右键刚刚下载的离线包,在菜单中选择「复制文件地址」
右键点击「Windows 开始菜单图标」,点击「Windows PowerShell (管理员)」
在弹出来的 PowerShell 命令行界面中,输入以下命令:
# 安装命令如下:
Add-AppxPackage 鼠标点右键会自动粘贴安装包文件路径
# 看起来大概是这样的 (示例,请确保你的路径正确):
Add-AppxPackage "D:\文件所在的路径\wsa.Msixbundle"
# 然后回车开始进行安装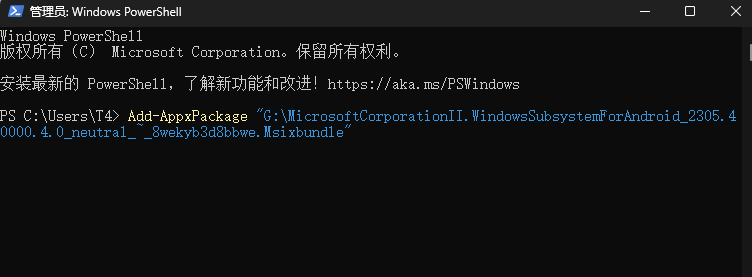
回车之后就开始安装,等待安装完成就可以了。
安装完成后,可以在Windows开始菜单中找到「适用于Android的Windows 子系统」的应用图标。

4.Windows 11 WSA 安装 APK 方法:
①打开 WSA 安卓子系统设置页面,打开「开发人员模式」 选项
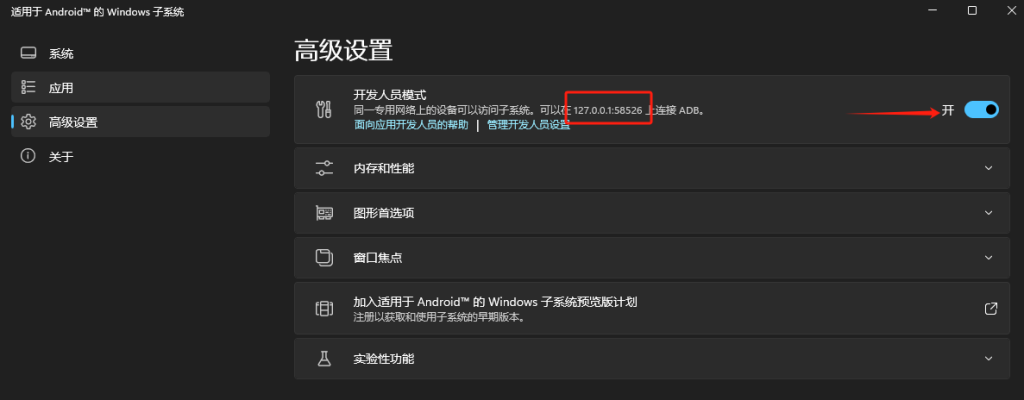
②记下上图设置项中显示出来的 WSA 的内部 IP 地址和端口号,如 127.0.0.1:58526
③下载安卓 ADB 命令行调试工具,并参照文章教程,将 adb 命令加入到系统环境变量
下载链接: https://pan.baidu.com/s/1tsdX_k14FKNrE8bC93Ul6w?pwd=d6bm 提取码: d6bm 复制这段内容后打开百度网盘手机App,操作更方便哦====================================================================
二、adb 配置 Windows 环境变量教程
如果你需要在命令行里使用 adb,那么还需要在 Windows 上设置系统的环境变量。这样才能让命令行在执行 adb 命令时,能成功找到 adb.exe 所在的正确路径。
第一步:下载并解压 adb 文件
请务必将 adb 解压的文件放到一个不容易被删除或移动的目录,在下面的例子中,我们将使用以下的路径:C:\platform-tools
第二步:添加环境变量
右键点击「此电脑」›「属性」›「高级系统设置」›「高级」,如下图。点击「环境变量」然后「新建」,在弹出的对话框里,填入变量名:adb,变量值:C:\platform-tools,之后点确认即可。
![图片[2]丨安卓 ADB 命令行调试配置方法丨简而易网](https://www.jianeryi.com/wp-content/uploads/2021/10/adb_add_env-1024x697.webp)
第三步:添加 Path 变量
在刚才的“系统变量”列表里找到一个名为 Path 的项目,然后点「编辑」› 「新建」,在新建的项目里输入 %adb% (前后无空格),然后点确定保存。
![图片[3]丨安卓 ADB 命令行调试配置方法丨简而易网](https://www.jianeryi.com/wp-content/uploads/2021/10/adb_edit_path.webp)
第三步:测试环境变量是否正确
打开 Windows 终端或 cmd 命令行,输入 adb version 命令并回车,如果环境变量配置正确,那么就会显示出 adb 的版本号。
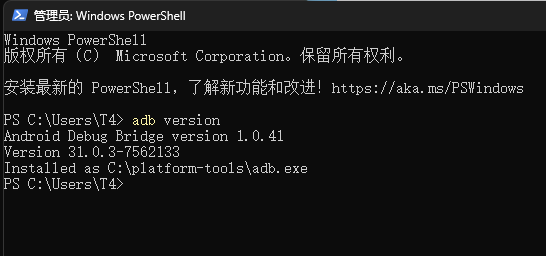
出现 adb 的版本号就表示环境变量配置成功了。
====================================================================
④打开 Windows PowerShell (管理员),输入以下命令:
# 第 1 步:连接 WSA
adb connect 127.0.0.1:58526
# 其中 127.0.0.1:58526 是刚才在 WSA 设置项中看到的 IP
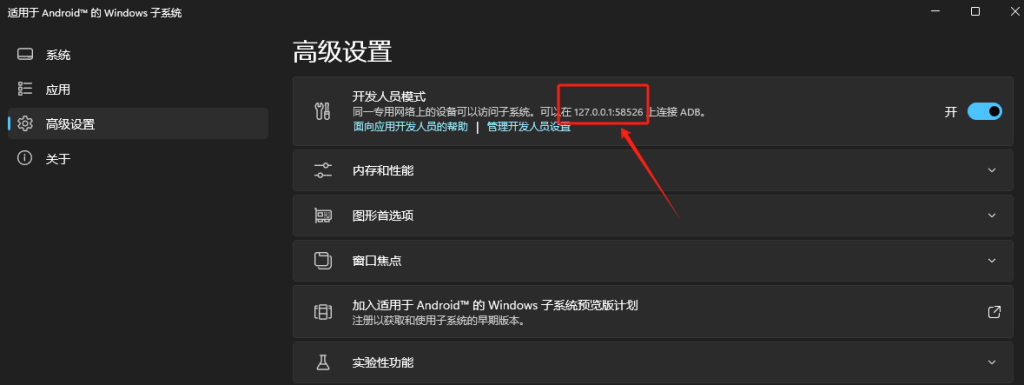
# 第 2 步:安装 APK
# 连接成功之后,就能用下面命令来安装 APK 了
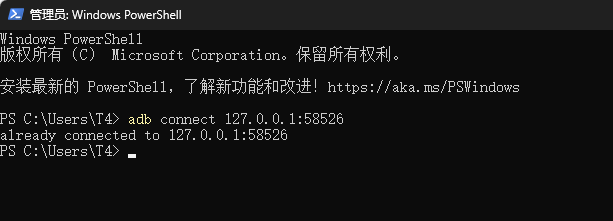
# 第 3 步:安装你的APK文件完整路径
adb install "D:\xxx.apk"
# 注意 .apk 的路径最好无中文且无空格,否则需要用英文双引号包裹。
# 你可在资源管理器上右键点击 apk 文件选「复制文件地址」获取完整路径
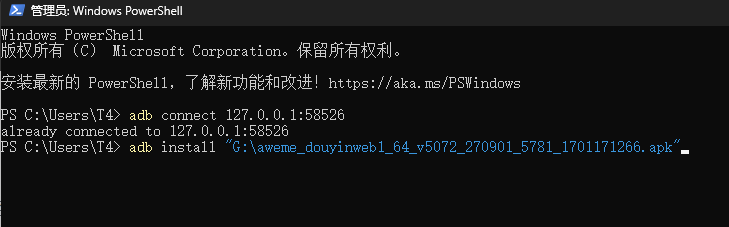
#下面是安装安卓版抖音例子:
adb install G:\douyinweb1.apk"
adb install "G:\下载\douyinweb1.apk"
# 最后按下回车即可安装
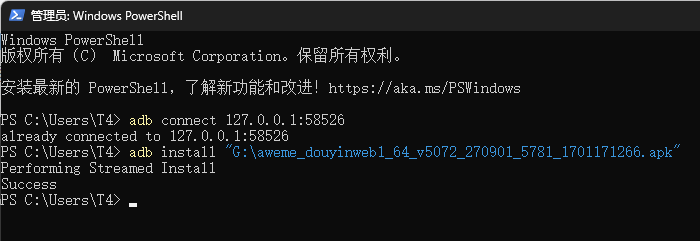
# 安装完成后,在 Windows 开始菜单的“所有应用”里就能找到你安装的 Android 应用

这样就能使用 adb 命令安装 apk 文件到 Windows 11 安卓子系统 WSA 了。重点是开启开发者模式,获得正确 IP 地址以及正确安装 adb 命令。
【macOS】 终端使用 Hysteria
最后更新于:2023-11-15 09:36:35
Clash Socks 分流配置文件
点击查看:请点击
MacOS 终端
1、新建文本文档,把服务器的配置文件复制进去,并改名为 config.json
2、下载最新版的 Hysteria For MacOS 的内核:官方最新版下载
3、下载分流规则以及 IP 数据库:点击下载
4、确保下载的 acl 文件夹、hysteria 配置文件 config.json ,以及 hysteria 内核文件,处在同一目录
5、改名内核名字为 hysteria ,终端 CD 进入包含 hysteria 的目录,并执行下面命令
chmod +x hysteria
./hysteria -c ./config.json client
【ios 安卓】使用Hysteria代理
最后更新于:2023-10-26 17:54:40
ios端
继续使用Shadowrocket APP
复制搭建完毕的Hysteria脚本一键链接
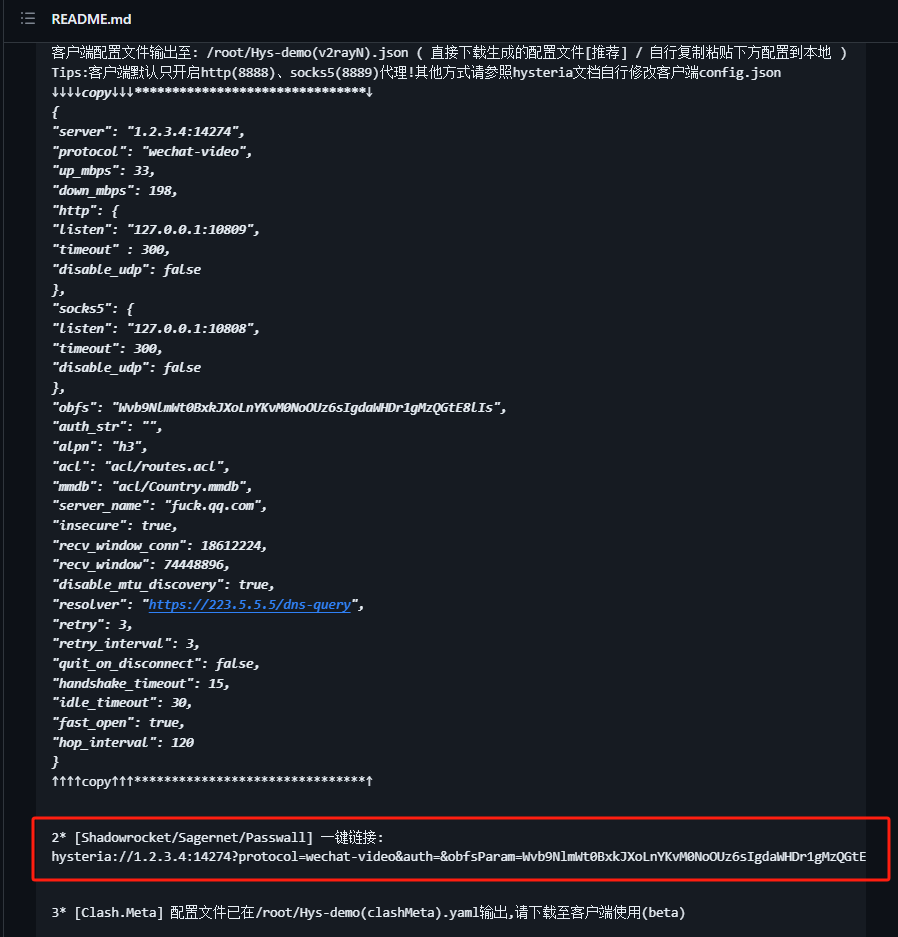
粘贴到 +内剪切板即可
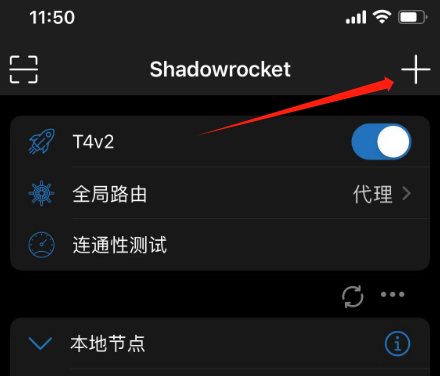
安卓端
继续使用NekoBox apk

复制搭建完毕的Hysteria脚本一键链接,点击从剪切板导入即可
如果启动节点提示你需要 Hysteria插件
【Android使用梯子】安卓安装代理apk
最后更新于:2023-10-26 12:09:56
下载代理apk客户端
https://github.com/MatsuriDayo/NekoBoxForAndroid
将apk文件传到手机方式很多,这里使用远程管理,确保手机与电脑在同一个网段内,连接同一个WiFi
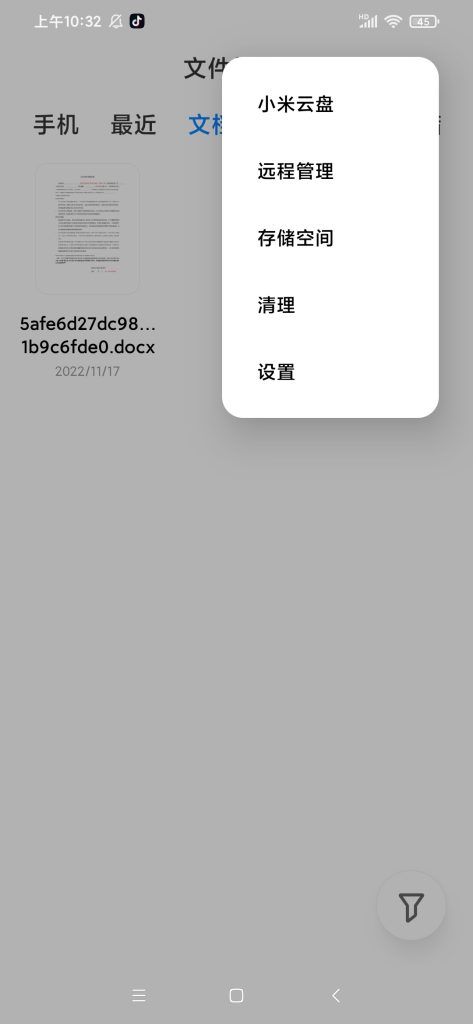
开启后,设置ftp账号密码
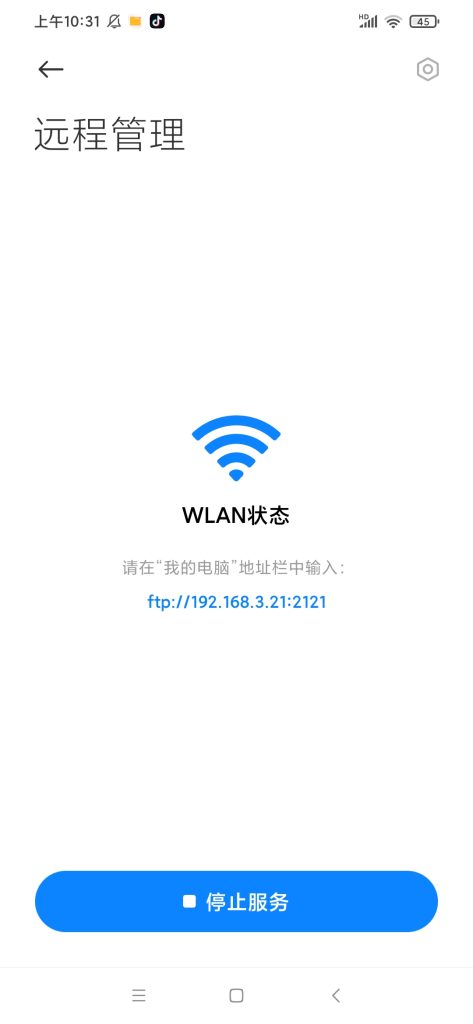
在我的电脑地址栏输入ftp ip ,输入刚刚设置的账号密码进入
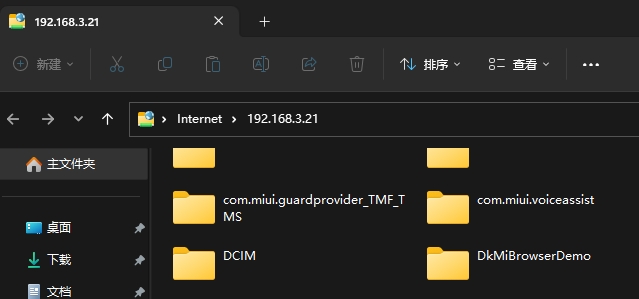
将下载的代理apk文件复制粘贴到手机内,进行安装,中途提示有风险,验证一下手机账号或者点击了解风险可以继续安装
安装完毕,点击右上角 + 号 ,扫码或者链接导入你的机场信息
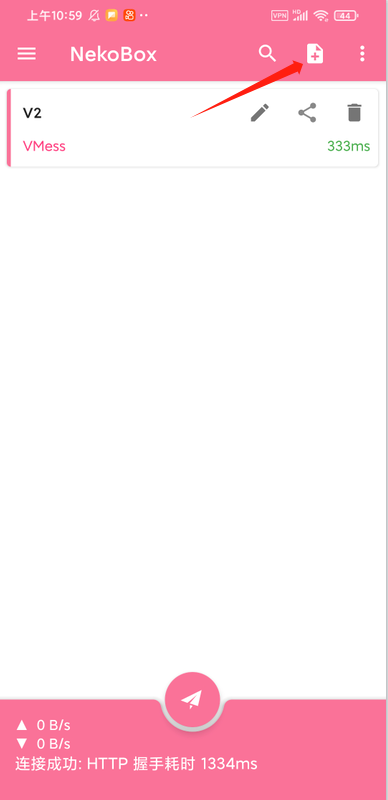
导入成功,可以点击测试连接时间,最后点击纸飞机图标,即可开启代理

开始测试
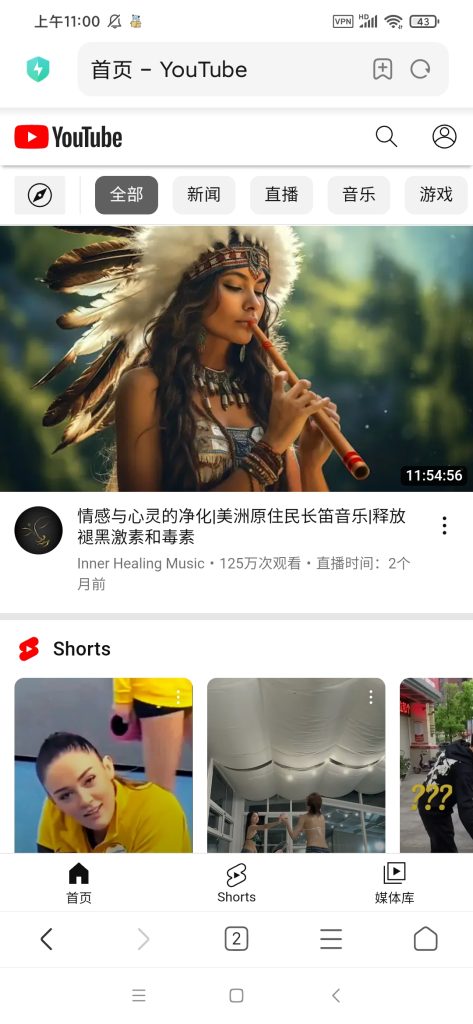
测试成功!
【ios使用梯子】第三步:下载代理APP及设置节点
最后更新于:2023-10-26 11:57:18
上节提到利用支付宝给App Store 兑换礼品卡教程,因为代理app只有国外Apple ID才能获取,然而此APP收费所以,需要兑换礼品卡充值购买APP。
APP收费3美金,所以上节需要充值3美金礼品卡。
App Store搜索 Shadowrocket 购买获取
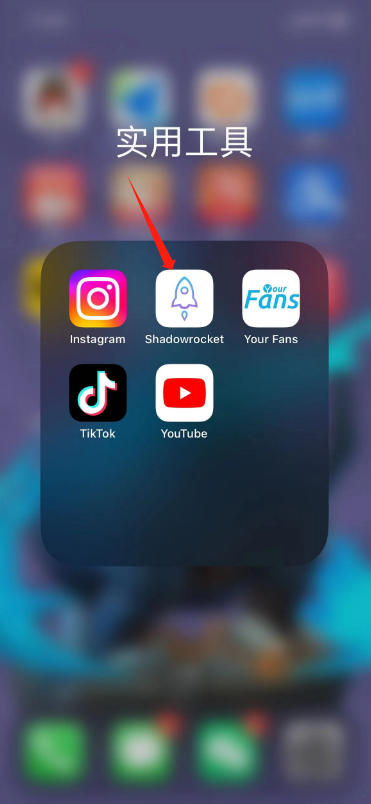
购买下载完毕,打开APP,右上角点击 + 号。
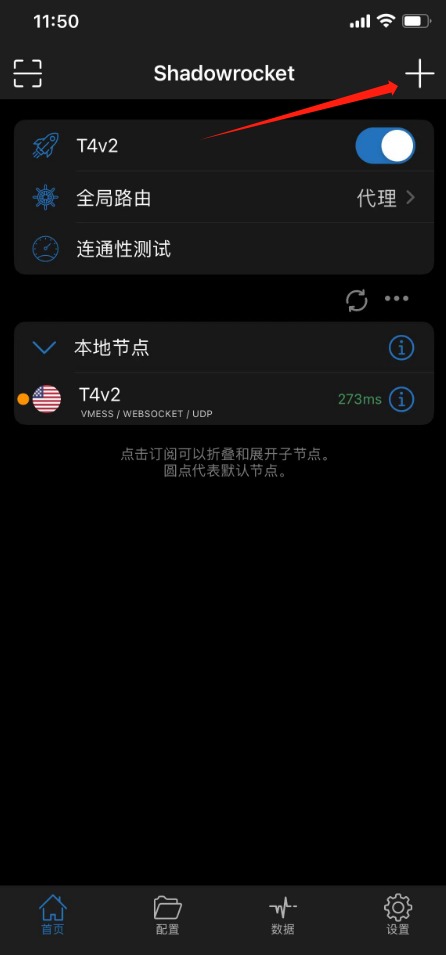
选择你的机场协议类型


如果已经有PC端的机场,可以点击左上角 扫码 直接添加代理。
全局路由选择【代理】
点击连通性测试,可以测试你的机场节点速度
最后点击节点开关,即可打开代理了
手机右上角网络位置会出现,VPN的字样
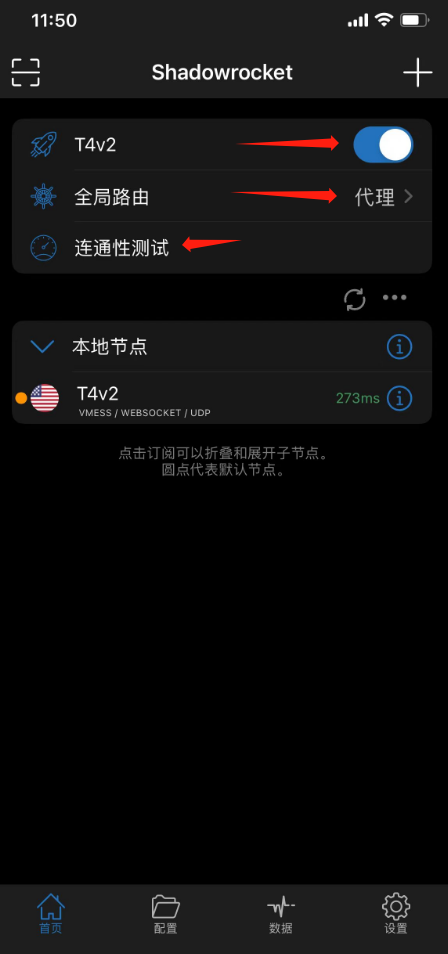
开始测试
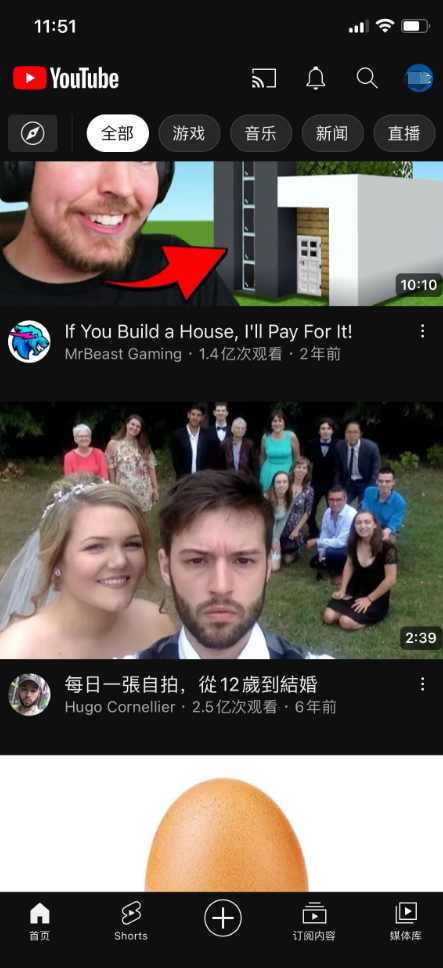
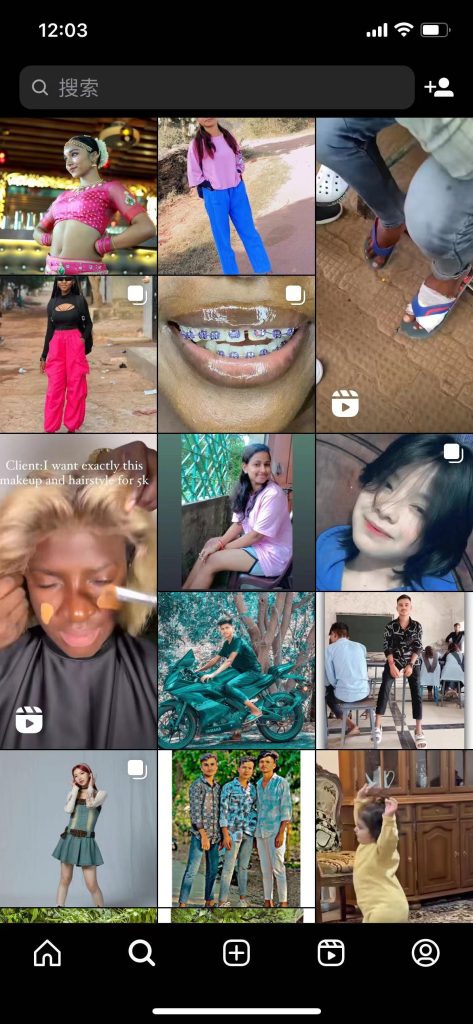
测试成功!
【ios使用梯子】第二步:美区Apple ID礼品卡
最后更新于:2023-10-26 11:44:34
一、支付宝购买教程
1、打开 支付宝支付宝 APP,点击左上角的城市,进入切换城市的页面,切换到 国际/港澳台,我是直接在热门城市列表里选的 旧金山或者拉斯维加斯,这里也可以搜索任意美国的城市,或是手动切换(在左侧的导航中找到北美州,下滑找到美国,然后选择你喜欢的美国城市即可)。
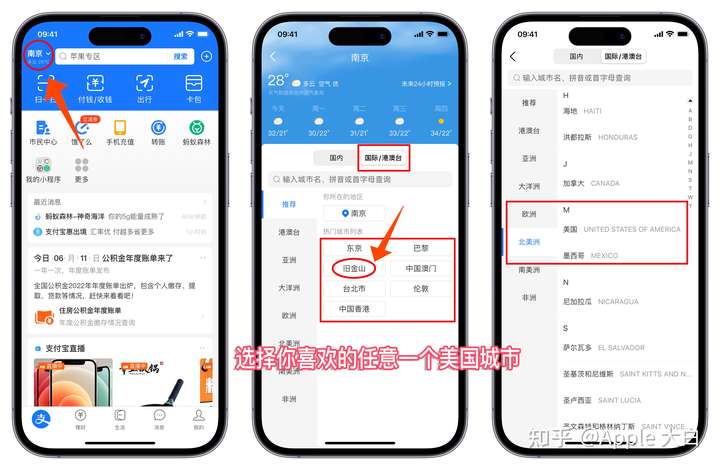
2、切换到美国拉斯维加斯后,进入页面后点击 折扣礼卡 即可。
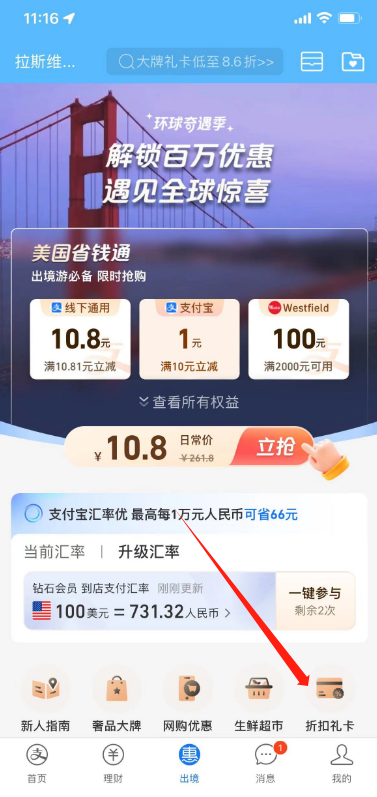
3、下滑到中间位置,就可以看到 苹果礼品卡(App Store & iTunes US),点击去购买就到充值界面了。
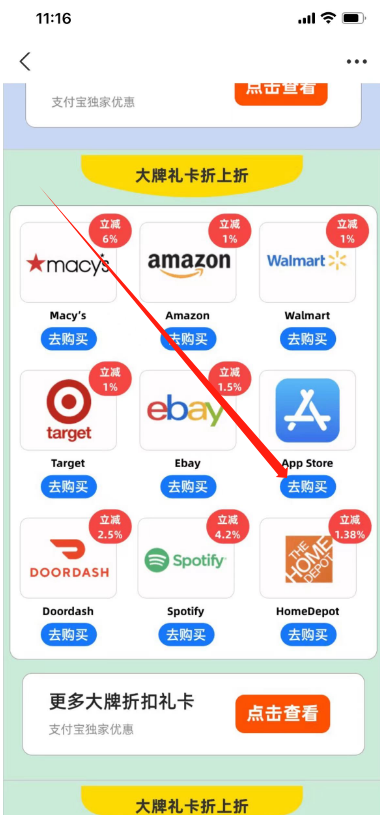
4、进入充值页面,注意这里是 $美金(最低可以充 2 美金,最高是 500 美金),建议先购买 $3 试试,看能否成功,后面有需要了再兑换大的金额。
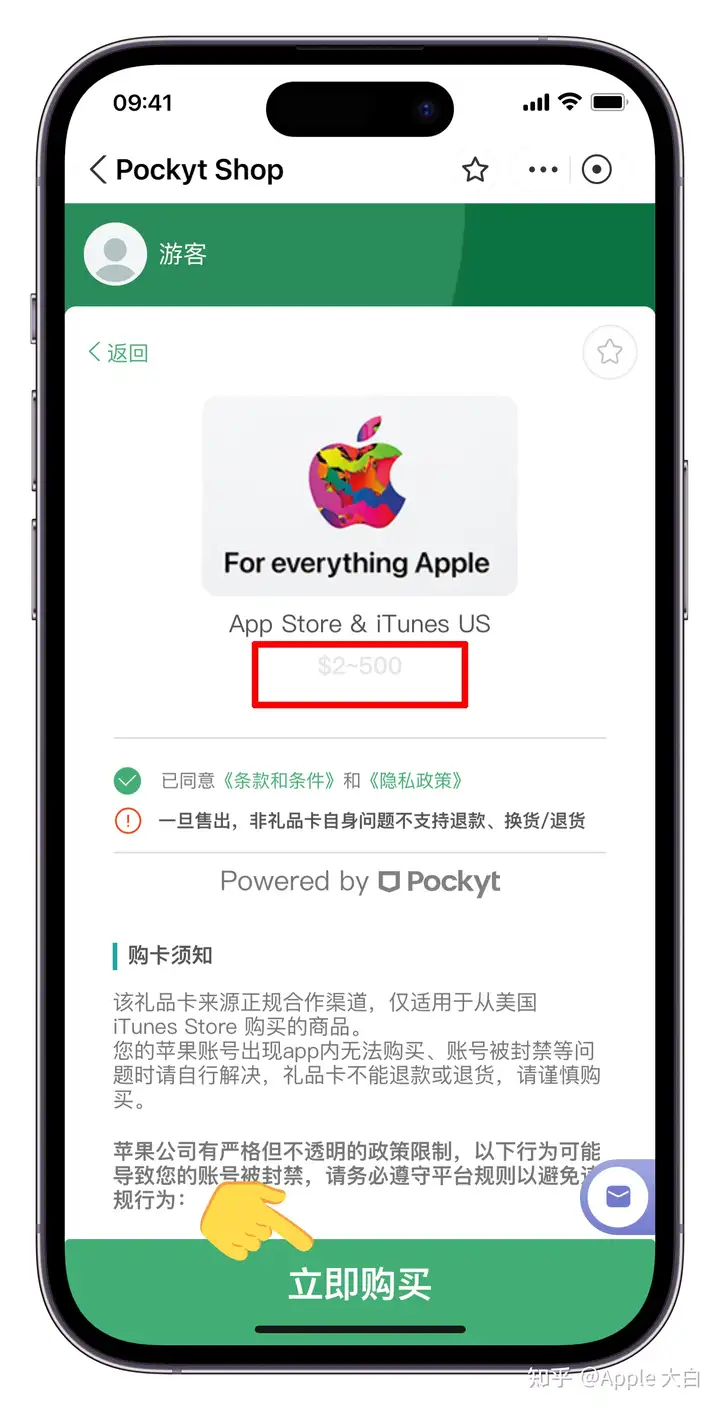
点击 立即购买,新用户需要输入信息注册(姓名、邮箱和密码),如果是 Pockyt Shop 老用户可以直接绑定已有邮箱账号。
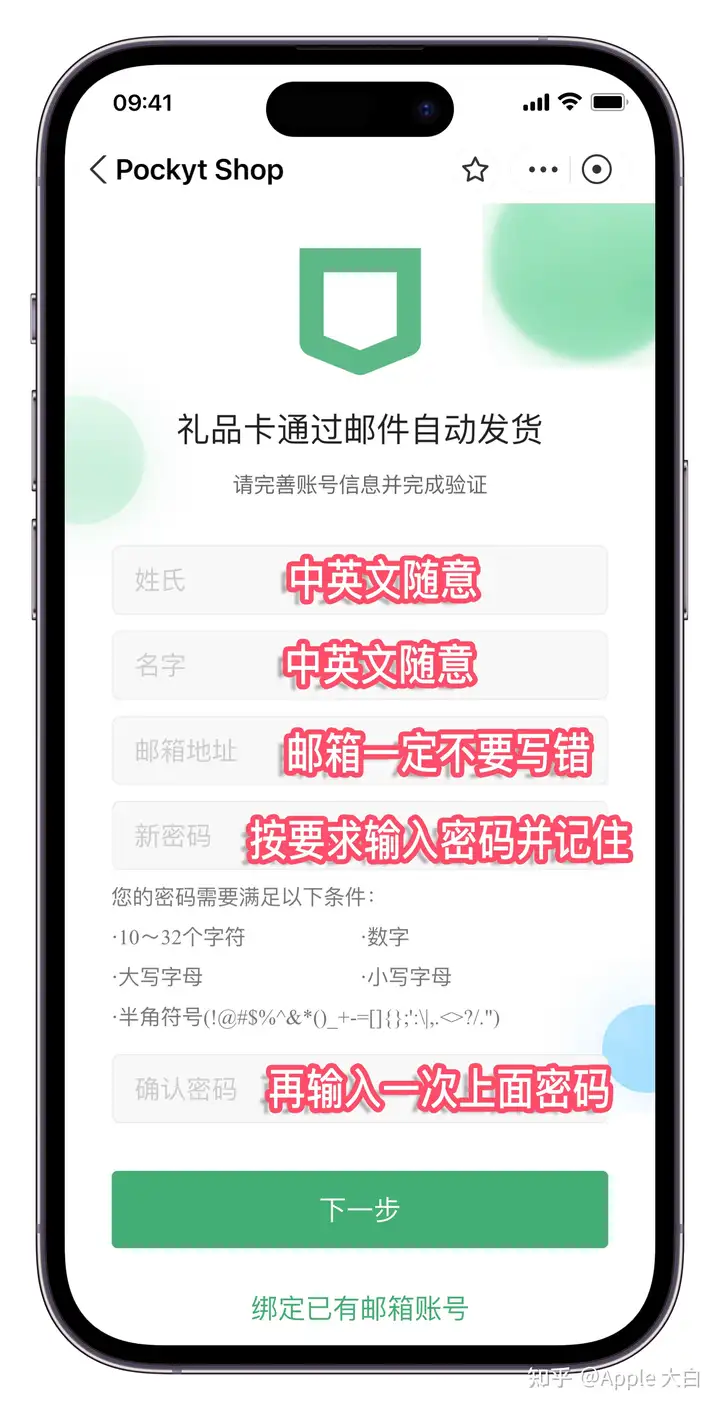
⚠️注:邮箱一定不要填错,是接收苹果礼品卡兑换码的重要途径。
5、注册完成之后,再次输入想要的礼品卡金额,点击 立即购买,就可以看到当前汇率(我买的时候汇率是 7.1 左右,请以当时汇率为准),在支付宝中选择国内任意的支付方式即可完成充值。
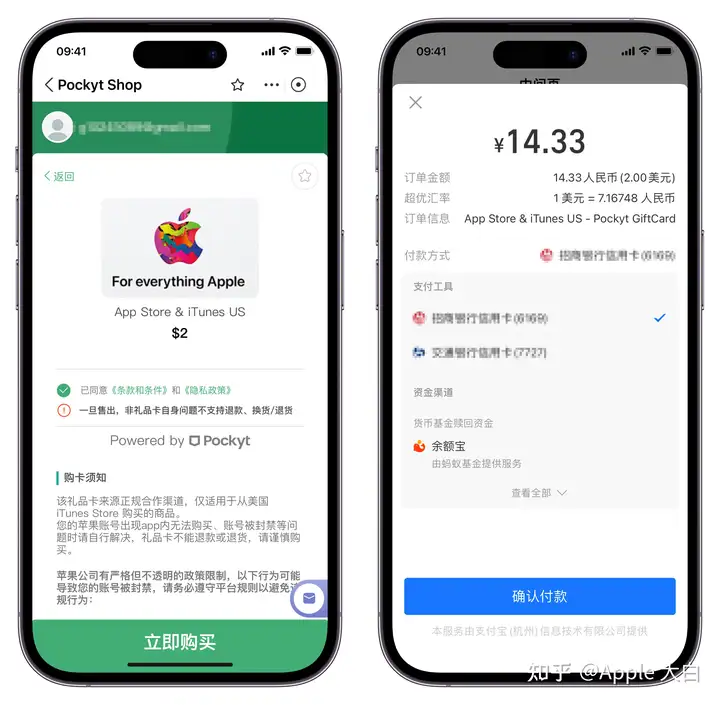
6、确认付款后,点击「完成」,就会跳转到 Pockyt Shop 订单页,支付宝中就可以直接看到礼品卡号码了,点击「复制」即可使用。同时,之前注册时填写的邮箱也会收到含有礼品卡号的邮件。
⚠️注:请一定要牢记礼品卡号码!不要告诉别人。
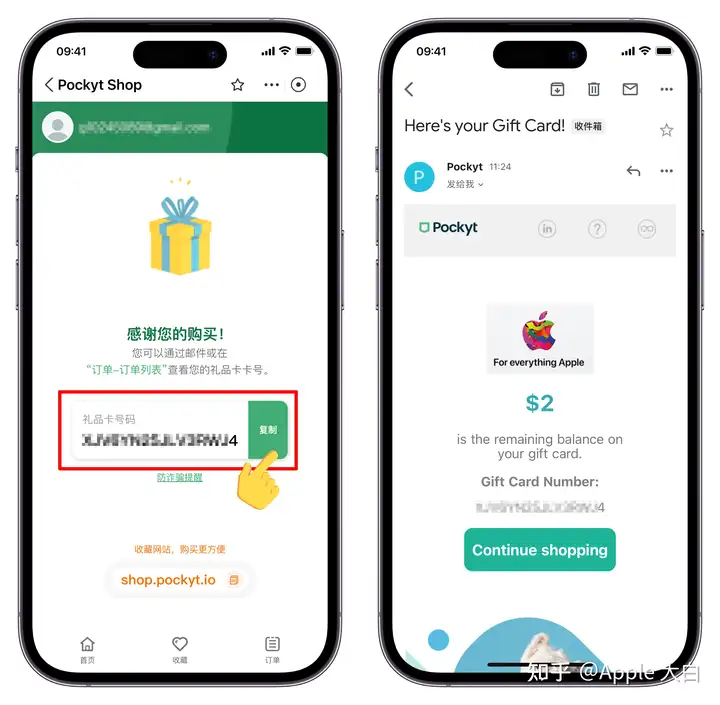
到这里购买苹果美区礼品卡的教程就结束了,是不是很简单,不要看我写了这么多,其实操作起来可能 3 分钟都不要就可以搞定。
为了方便日后购买,可以把「PockytShop」收藏或是添加到主屏幕(不过使用前记得支付宝中先切换到美国地区)。
OK,码收到了,我们就可以去 App Store 进行兑换了,继续跟我的步骤往下走吧:
二、App Store 兑换礼品卡教程
为了方便,我们还是直接在苹果手机上操作。
1、打开 App Store,点击右上角头像进入帐户,帐户页面,点击 兑换充值卡或代码。
⚠️注:这里登录的如果不是需要充值的美区 Apple ID,记得退出重新登录。
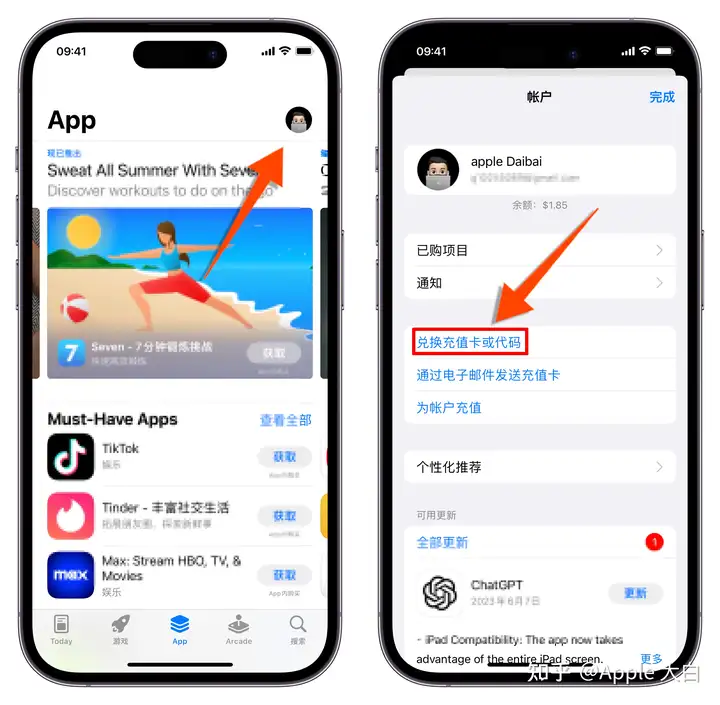
2、进入兑换礼品卡界面,点击底部的 手动输入兑换码(英文对应 Enter Code Manually)就可以输入礼品卡号码,粘贴刚刚购买的礼品卡号码,然后点击右边的 兑换(英文对应 Redeem)按钮即可。
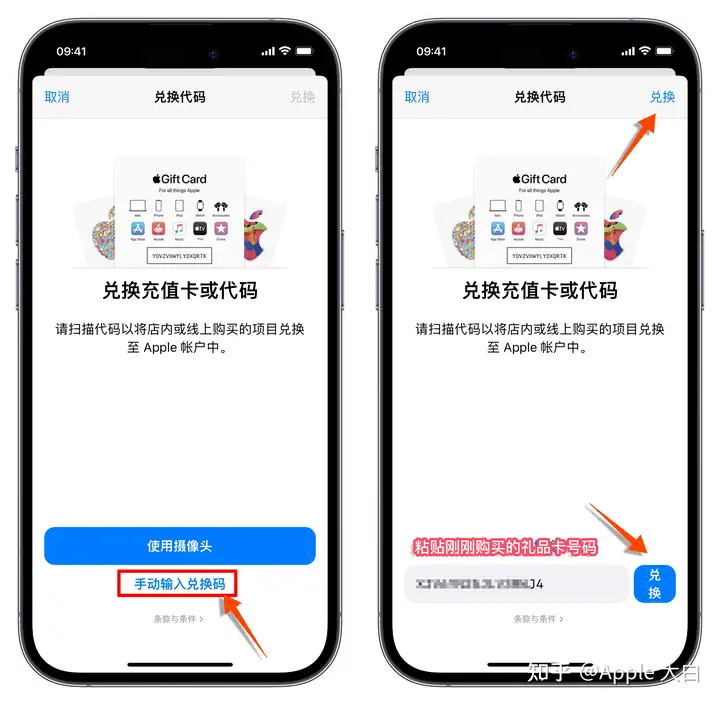
3、礼品卡就兑换成功了,这里会显示兑换的金额以及目前剩余金额(US$美元)。
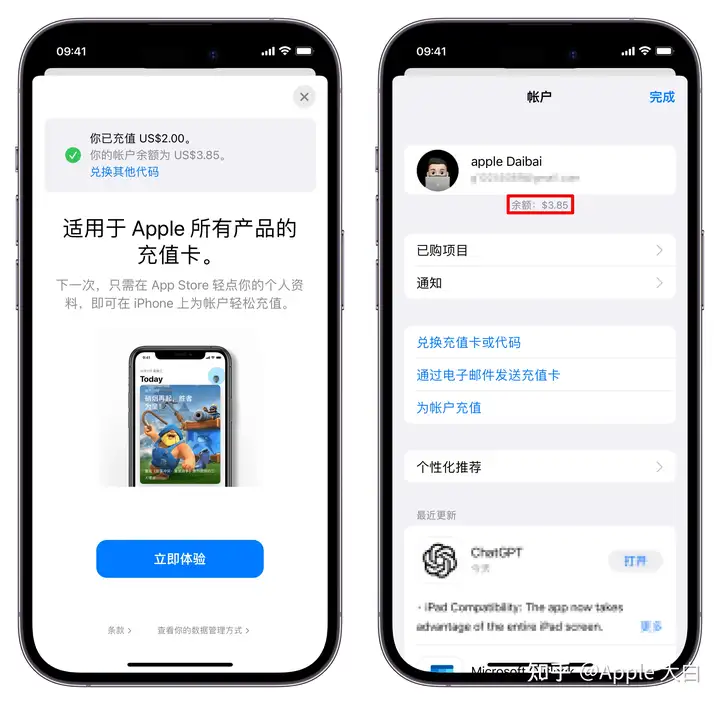
4、好了,现在我们就可以在美区的 App Store 购买心仪的收费 App 了。

三、注意事项
1、通过这个方法充值的美区礼品卡只能购买付费 App,无法进行内购[2]。
2、美国一共有5个免税州,其他州购买付费 APP 需要额外付税的,比如你买 $2.99 的 APP,账户上只有 3 美元,而且你的地址不是免税州,那不好意思,提示余额不足哦,可以通过修改账单地址解决(但一定要充值之前改)。
3、不要轻易尝试网络上的解除内购限制的方法,比如给苹果客服打电话、有时运气好或许真的能解决,大多时候可能会直接封号。
四、总结
就目前来说,使用支付宝购买美区 Apple ID 礼品卡是操作最简单、且相对安全靠谱的方法,不用担心封号,而且没有中间商赚差价,整体的体验非常好。某宝、某鱼或其他第三方平台的建议少碰,具体原因就不说了,以免被黑。
【ios使用梯子】第一步:注册美区AppleID
最后更新于:2023-11-20 16:21:25
这篇文章教大家注册一个非常稳定的美区 Apple ID。
我通过该方法注册过两个美区账号,还冲了钱,到目前已经使用两年了,没出现任何问题稳的很。
话不多说,教程开始,只要跟着我的步骤走,百分百能成功。
一、准备工作
1.一个能接收短信的国内手机号
2.一个全新邮箱(指从没注册过Apple ID的邮箱)
3.美国地址生成器(后面我会给大家提供)
4.无需任何代理工具
注意以下四点可以避免很多问题:
出生日期:一定要设置成大于 18 周岁的日期,否则会导致部分应用由于年龄限制无法使用。
电子邮件:建议新注册一个全新的从未注册过 Apple ID 的邮箱,比如 163 邮箱。
手机号码:亲测,注册过中国区 Apple ID 的手机号码可以用来注册美区账号,不会产生冲突。
密码:设置密码时,密码中不要包含有名字、生日、邮箱中的信息,否则会卡在验证码那一步。
二、注册教程
为了方便大家注册,该方法全程都在手机中操作,不用借助电脑。
首先进入美国 Apple ID 注册页面,复制下方网址至 Safari 浏览器中打开即可进入。
https://appleid.apple.com/account 具体注册方法如下长图,跟着我的步骤走就行了,一定要严格按照我写的要求操作。

接着需要对电子邮件/手机号码进行验证。把收到的验证码输入进去,依次点击下一步就行了。
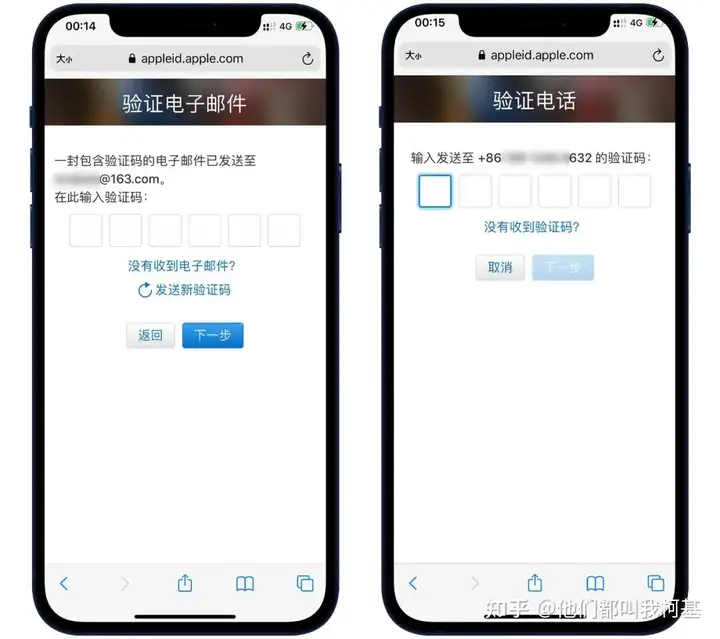
注册成功后,账号会自动登录,如果没登录的话重新登录一遍刚注册的账号即可。
接着点击退出登录左边的“箭头”然后点击付款方式,接着再点击添加付款方式。
2023年需要填写信用卡信息,直接淘宝20元购买虚拟信用卡即可。
虚拟信用卡无法直接购买App Store内的软件,需要充值礼品卡再购买。
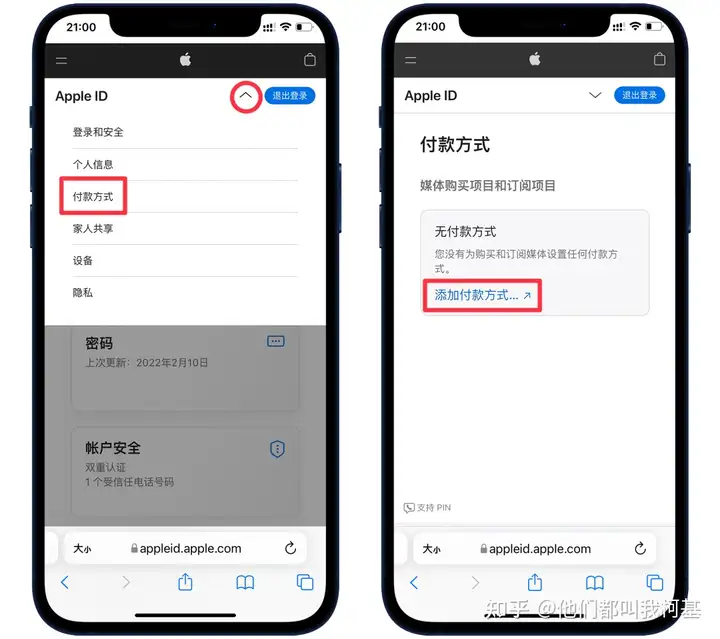
下一步是填写付款方式&账单地址,这步很关键,需要借助美国地址生成器,它会自动帮你生成街道地址、城市、邮编、电话号码等信息。
生成地址前,建议选以下五个免税州:
蒙大拿州(Montana)
俄勒冈州(Oregon)
阿拉斯加州(Alaska)
特拉华州(Delaware)
新罕布什尔州(New Hampshire)
三个稳定美国地址生成器:
https://www.meiguodizhi.com/usa-address/oregon
下图中标注的由美国地址生成器生成的内容,直接复制美国地址生成器中生成的内容即可。
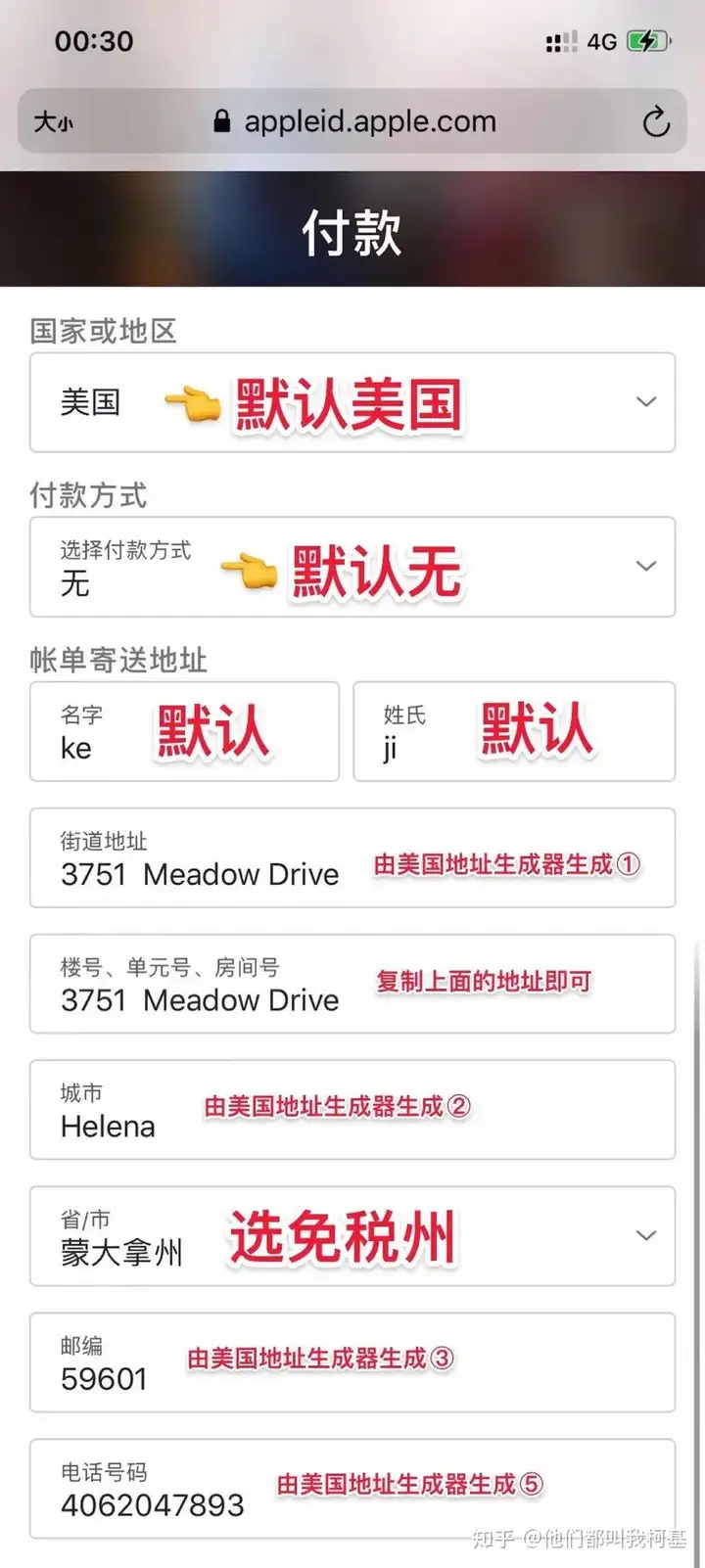
接着勾选拷贝账单寄送地址,最后点击更新就行了。
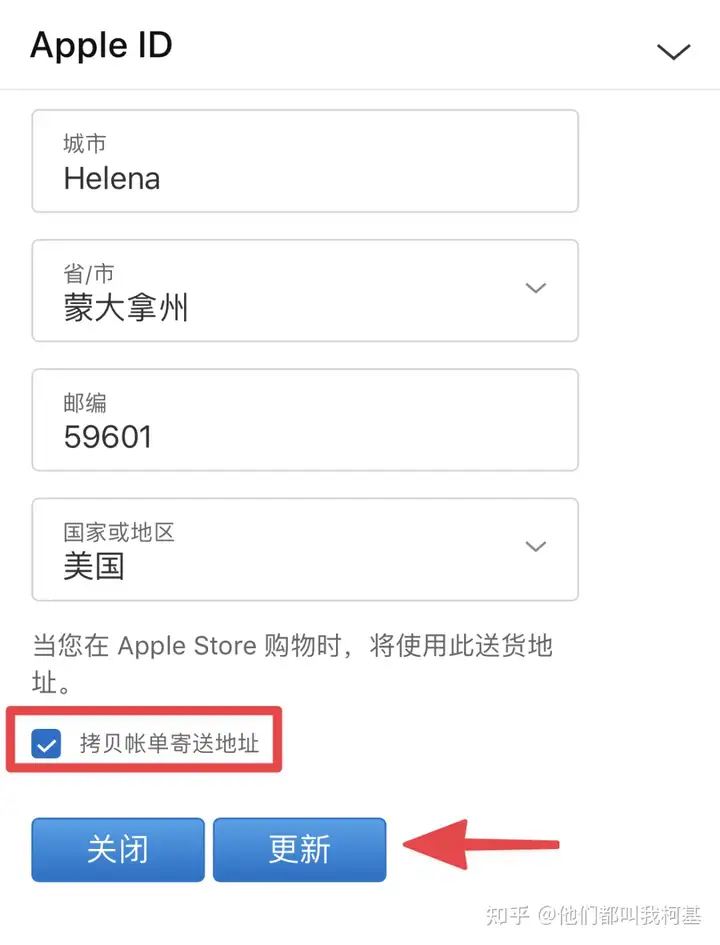
到这里我们的美区 Apple ID 就注册完成了!下面教大家如何登录。
三、登录美区ID
打开 App Store,首先退出当前账号。点击右上角的头像,然后拉到末尾,点击退出登录即可。
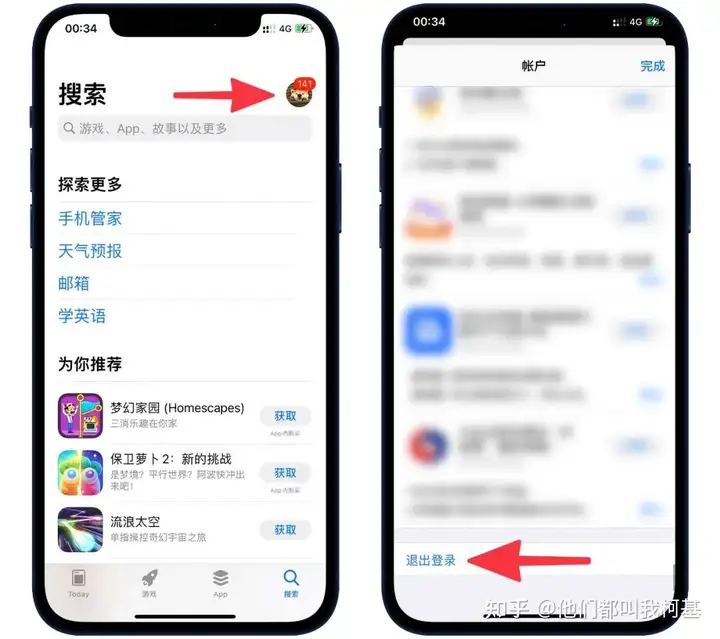
接着再次点击 App Store 中右上角的头像,输入前面注册的美区账号&密码,点击登录即可。
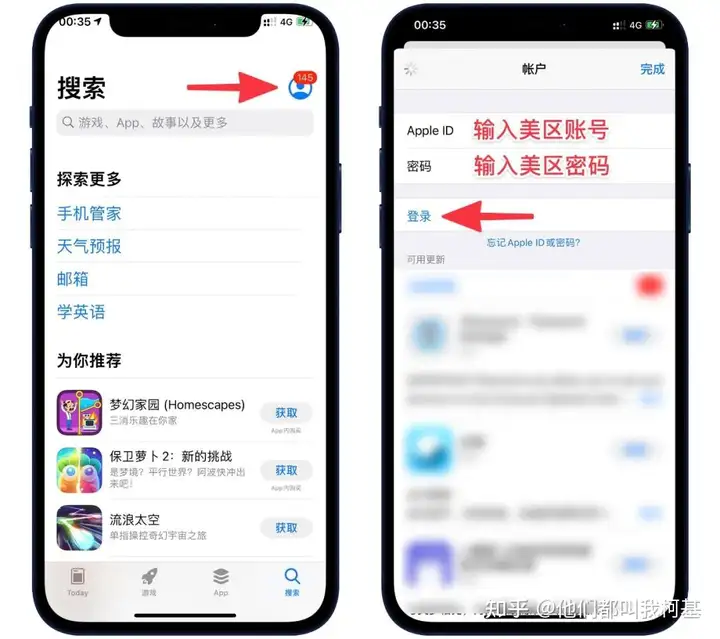
然后会跳出一个弹窗,选择检查即可,接着打开同意条款与条件,选择下一页。
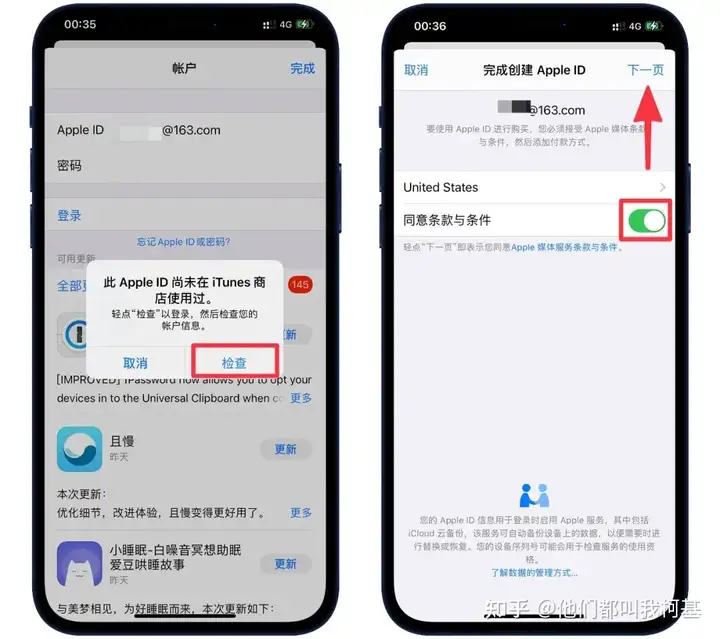
不要修改任何内容,直接点击下一页,然后点击继续。
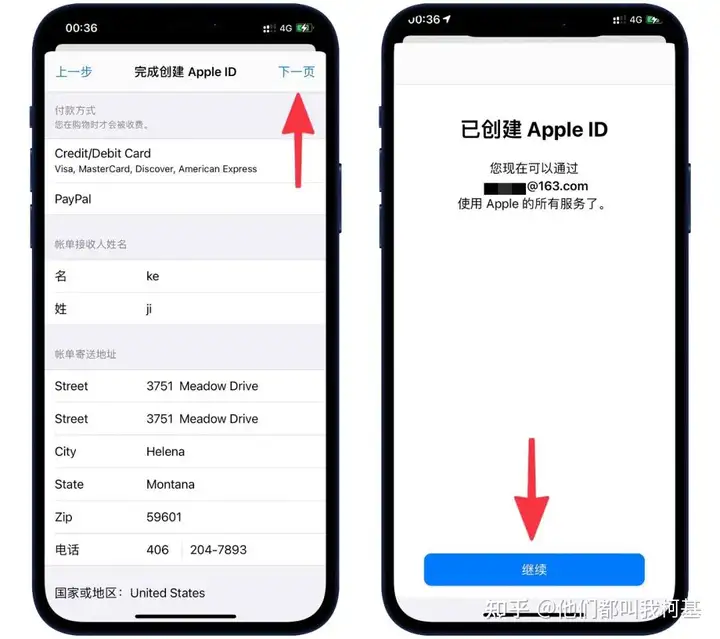
点击Continue,到这里我们的美区 Apple ID 就已经成功登录了。
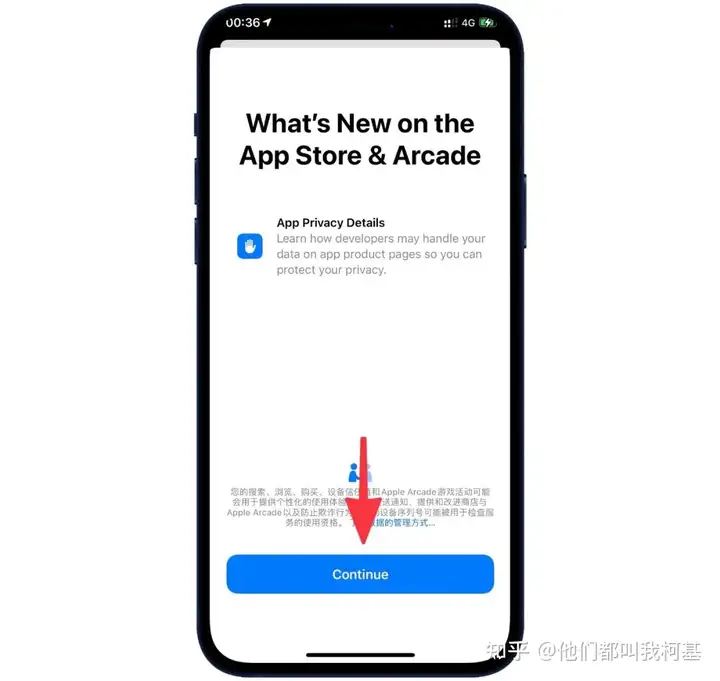
注册登录成功后,我们就能下载美区中的各种 App 了。
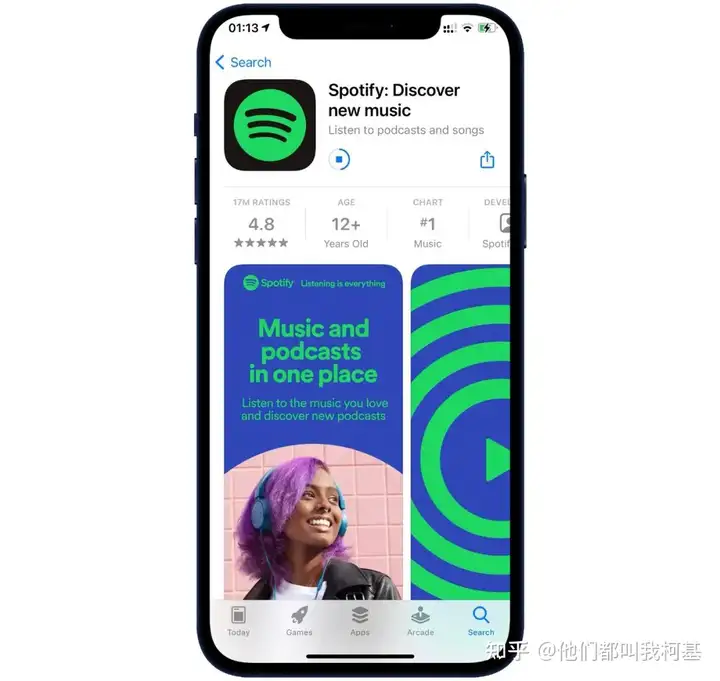
四、一些需要注意的地方
1.设置密码时,密码中不要包含前面填写的名字、生日、邮箱中的任何信息,否则可能会卡在验证码那一步,总之就是密码尽量原创一个。
2.不要在「设置」中登录美区Apple ID,以免造成不必要的麻烦。下载美区 App 只需在 App Store 中登录即可,下载完后再换回国区账号即可,对 iCloud 等不会有任何影响。
3.如果你有在用Apple Music,切换成美区后会导致已下载的歌曲全被清空。
4.建议不要把美区 Apple ID 当成主力账号,需要下美区应用时登录就行了,以免出现啥问题。
五、常见问题汇总
➊ 手机号码提示错误怎么解决?
答:看看复制的号码是不是开头有数字"1"或者"+1",有的话去掉即可。
➋ 更新 App 的时候显示账号被锁定,但可以下载未下载过的 App 是什么原因?
答:因为你更新的这个 App 之前是用其他 Apple ID 下载的,所以这个 App 是和你之前下载时的那个 Apple ID 绑定在一起的,所以出现被锁定的提示是原先账号出了问题,和当前账号没关系。解决方法很简单,把 App 卸载重新安装即可。
➌ 邮编错误怎么办?
答:估计是地址生成器网站数据库中的部分邮编有误,多生成几份地址试试即可。
➍ Your request could not be completed at this time 怎么办?
答:应该是地址生成器生成的号码有问题,电话是 xxx-xxx-xxx 的正常,而 +1xxx-xxx-xxx 就不行。解决方法就是去掉号码开头的"1"或者"+1"即可。
➎ Cannot be created at this time 怎么办?
答:切换成 4G、5G、或者换个浏览器、或者用电脑注册,或者次日再试试。
➏ 注册成功后,如何二次修改美区 Apple ID 的地址、姓名等信息?
答:进入美国苹果官网,拉到底部找到 manage your apple id,登录后即可修改,不懂英文的同学可借助翻译。
如果以上回答仍然无法解决你的问题,那建议用百度、必应、知乎等搜索工具去寻找解决方法。
2023年Freedom战队线上全员赛
最后更新于:2023-10-22 11:05:58
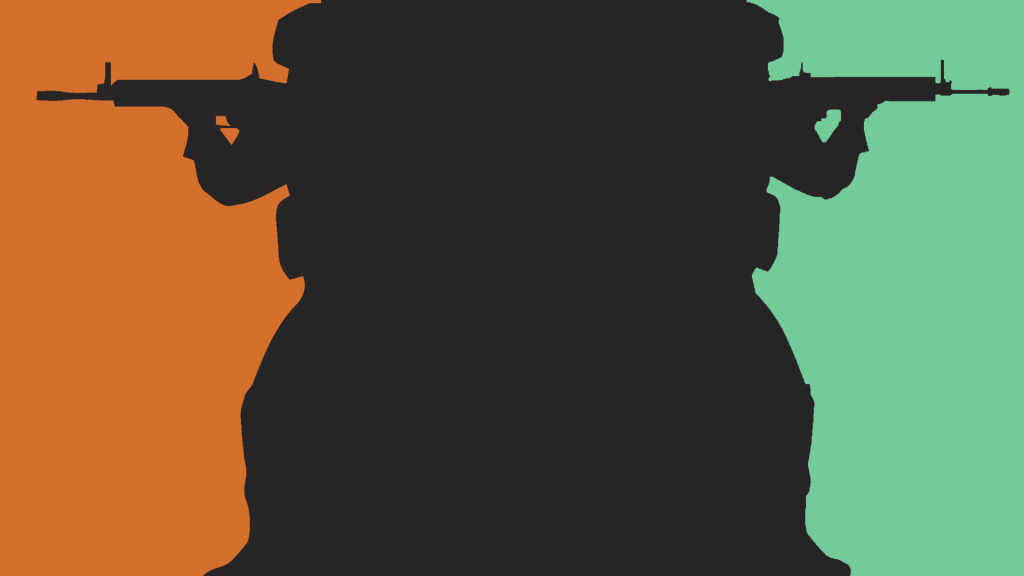
重要提示!!!
【1】战队所有玩家均能报名全员赛
【2】比赛版本不限制正盗版
【3】如报名不参赛者、迟到,一律缴纳200元赞助费,不缴者踢出微信群
请查阅:
【1】
所有参赛队员比赛开始服务器自动录制个人主视角POV demo
【2】
比赛结束后,录制自动停止,demo保存在cs1.6根目录/cstrike/比赛时间+地图名称.dem
赛后随机抽查参赛成员的demo,如没有demo的成员,整队成绩判负,取消参赛资格以及奖品。
报名时间:
2023年10月23日 19:00 开始
2023年11月03日 19:00 截止
报名规则:
①报名人员按照分组小程序 5名玩家≤215分数
②截至报名后,按照队伍按照随机分组
③分组结束后,因事不能参赛的人员【罚款200元人民币】
小组其余4人等待组委会现场处理
比赛时间:
2023年11月03日 20:30 开始
比赛分组:模式【整队报名 随机分组】
随机队伍【vs】随机队伍
随机队伍【vs】随机队伍
随机队伍【vs】随机队伍
随机队伍【vs】随机队伍
直播地址:
敬请期待
比赛奖品:
第一名:5*虎符恶霸 细面 450*400 6mm鼠标垫

比赛地点:
Freedom战队服务器
比赛规则:
【1】本次活动统一在Freedom战队比赛服务器进行比赛,如选手遇到PING高,网络掉包等非服务器问题,将由选手自行解决。战队微信群内参赛选手必须戴有麦克风,赛前语音核实身份;
【2】比赛过程中若发现使用红蓝皮肤脚本、声音插件或无后座、透视、自瞄等作弊器,该比赛队伍将取消本次比赛的资格;
【3】若比赛过程中出现任何分歧或者意见,一切由裁判进行裁定处理。惩罚机制则服从组委会的最终裁定;
【4】加时赛:比赛加时插件立即激活;
【5】选图和选边:依据报名队伍数量决定比赛轮数;
BO3,每局根据双方拼刀结果由胜方挑选比赛地图,败者挑选警匪;
BO3图为:
de_inferno【首图必选】">de_inferno【首图必选】de_inferno【首图必选】">
de_dust2
de_nuke
de_train
de_tuscan
de_mirage
【6】比赛迟到:选手必须根据赛程表安排的赛事时间准时进入比赛服务器,如果某方队伍迟到10分钟之内,本场比赛由准时到达队伍进行选边。超过10分钟未能准备就绪开始比赛的队伍直接判负。
【7】代打惩罚机制:关于之前出现过的代打现象,本次2023年战队赛将强化规则,将代打列入惩罚机制内。此次的惩罚机制力度非常大,请各队伍队长在监督队员的时候不能手下留情,免得因小失大,导致取消比赛资格。在此一视同仁的规则下,对所有的队伍都是公平的,请大家及时有奖举报监督!
注:
* 赛事组委会有权根据参加人数、时间选择具体赛事与规则改动,同时会提前公示所有参赛队伍。
* Freedom战队拥有本次活动的最终解释权。
2023年Freedom战队队内线上管理赛
最后更新于:2023-10-16 10:10:38

重要提示!!!
【1】只有赞助商与管理员才能报名管理赛
【2】比赛版本不限制正盗版
【3】如报名不参赛者、迟到,一律缴纳200元赞助费,不缴者踢出微信群
请查阅:
【1】
所有参赛队员比赛开始服务器自动录制个人主视角POV demo
【2】
比赛结束后,录制自动停止,demo保存在cs1.6根目录/cstrike/比赛时间+地图名称.dem
赛后随机抽查参赛成员的demo,如没有demo的成员,整队成绩判负,取消参赛资格以及奖品。
报名时间:
2023年10月20日 20:00 开始
2023年10月20日 20:10 截止
报名规则:
①报名人员按照老黄指示进入小程序报名
②截至报名后,按照玩家分数平衡性自动分组
③分组结束后,因事不能参赛的人员【罚款200元人民币】
小组其余4人等待组委会现场处理
比赛时间:
2023年10月20日 20:30 开始
比赛分组:模式【个人报名 随机分组】
分组1【vs】分组8
分组2【vs】分组7
分组3【vs】分组6
分组4【vs】分组5
直播地址:
敬请期待
比赛奖品:
最佳贡献奖:4*罗技(G)GPW游戏鼠标【价值2000元】

第一名:5*VGN V98PRO-V2 游戏动力 三模客制化机械键盘【价值1500元】

第二名:5*JZ990 Gasket 灰冷翠黄轴线性轴机械键盘【价值1000元】

参与奖:X*虎符恶霸 细面 450*400 6mm鼠标垫【价值1500元】


比赛地点:
Freedom战队服务器
比赛规则:
【1】本次活动统一在Freedom战队比赛服务器进行比赛,如选手遇到PING高,网络掉包等非服务器问题,将由选手自行解决。战队微信群内参赛选手必须戴有麦克风,赛前语音核实身份;
【2】比赛过程中若发现使用红蓝皮肤脚本、声音插件或无后座、透视、自瞄等作弊器,该比赛队伍将取消本次比赛的资格;
【3】若比赛过程中出现任何分歧或者意见,一切由裁判进行裁定处理。惩罚机制则服从组委会的最终裁定;
【4】加时赛:比赛加时插件立即激活;
【5】选图和选边:依据报名队伍数量决定比赛轮数;
BO3,每局根据双方拼刀结果由胜方挑选比赛地图,败者挑选警匪;
BO3图为:
de_inferno【首图必选】">de_inferno【首图必选】de_inferno【首图必选】">
de_dust2
de_nuke
de_train
de_tuscan
de_mirage
【6】比赛迟到:选手必须根据赛程表安排的赛事时间准时进入比赛服务器,如果某方队伍迟到10分钟之内,本场比赛由准时到达队伍进行选边。超过10分钟未能准备就绪开始比赛的队伍直接判负。
【7】代打惩罚机制:关于之前出现过的代打现象,本次2023年战队赛将强化规则,将代打列入惩罚机制内。此次的惩罚机制力度非常大,请各队伍队长在监督队员的时候不能手下留情,免得因小失大,导致取消比赛资格。在此一视同仁的规则下,对所有的队伍都是公平的,请大家及时有奖举报监督!
注:
* 赛事组委会有权根据参加人数、时间选择具体赛事与规则改动,同时会提前公示所有参赛队伍。
* Freedom战队拥有本次活动的最终解释权。
佣金系统推广教程
最后更新于:2023-07-04 16:32:01
【1】微信或者QQ快捷登录后,点击头像,左侧边栏 - 【推广中心】

【2】选中推广链接,按键盘 【Ctrl + C】复制快捷键,粘贴给其他玩家即可。
佣金比例:
- 普通用户:5%
- 永久会员:15%
- 年费会员:10%
例如:
A是年费会员,复制粘贴自己的推广链接给B,普通用户B消费300元购买了永久会员
则A得到的佣金为30元现金。
推广说明:
- 申请提现请联系站长T4微信【fps9960】,发送您的账号信息和微信收款码申请提现,站长将在12小时内转账到您的收款账号。
- 如果用户是通过您的推广链接登录并购买任何资源,则成为您得下级用户。
- 如果用户是你的下级,用户使用其他推荐人链接购买,以上下级关系为准,优先给注册推荐人而不是推荐链接。
- 佣金收益详情会在通过您链接用户付款成功后写入佣金明细。
- 推荐链接只在用户第一次注册登陆时候记录推荐人关系,切勿注册过在用推荐链接,这样会记录不上去,也就是只对新用户有效。
- 前台无法查看推广订单详情,如需查看详情可联系管理员截图查看详细记录和时间。
加入 Freedom 战队 !
最后更新于:2023-06-13 10:15:47


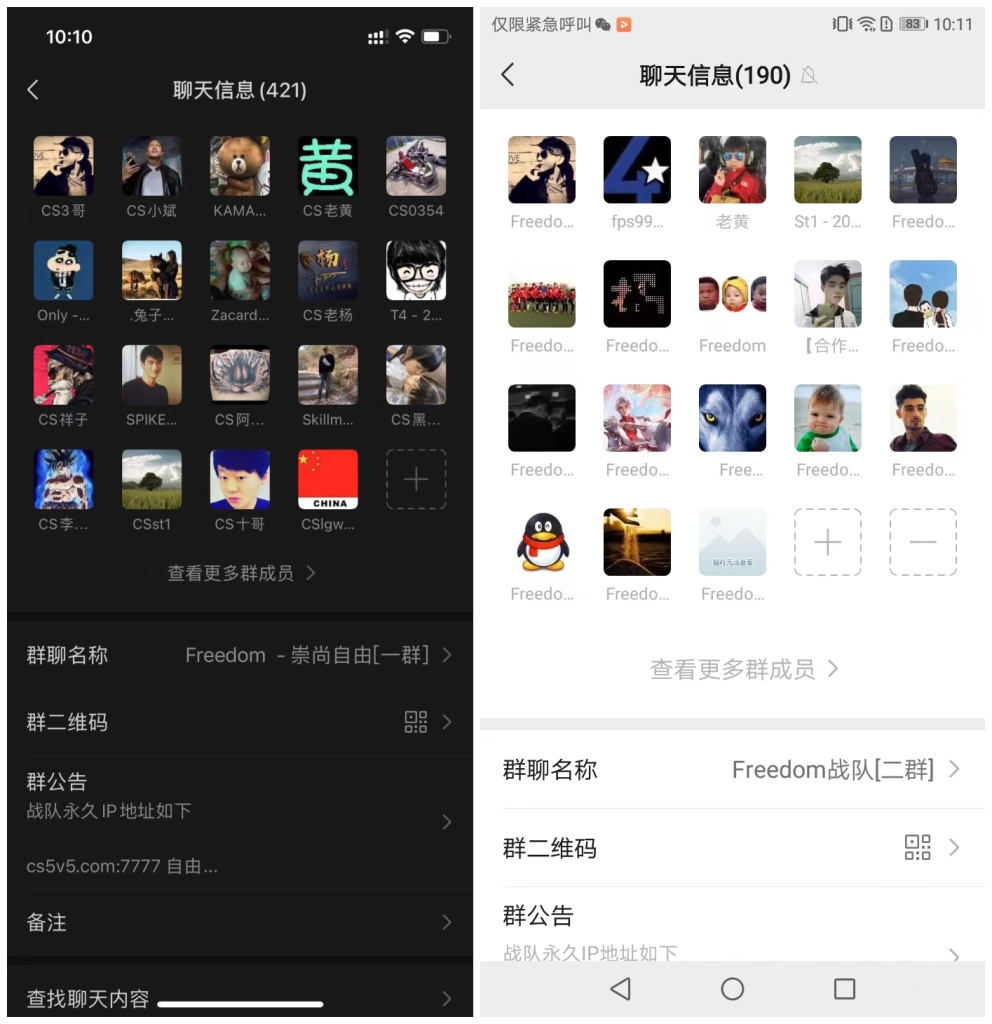
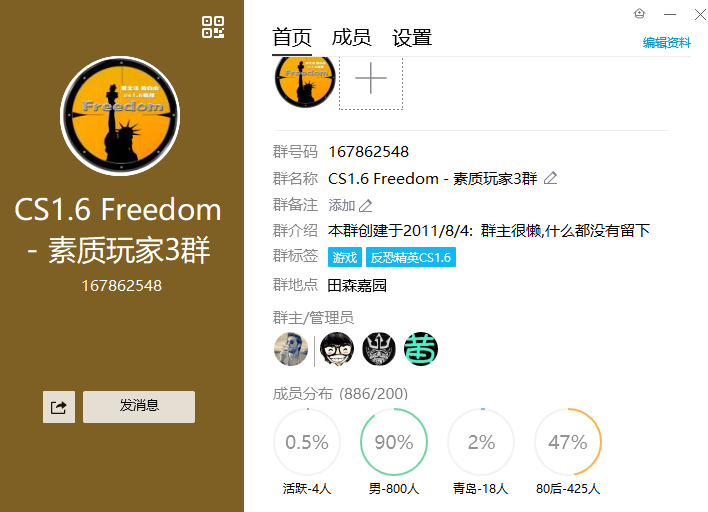
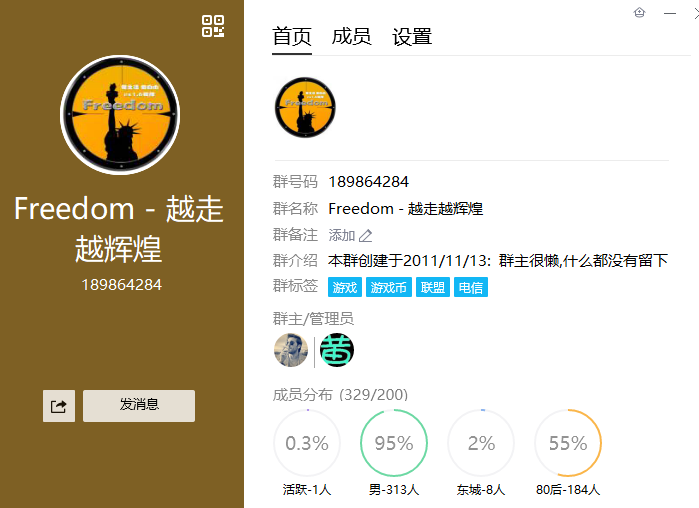
设备接线 拨号上网 内网穿透 端口映射 域名解析
最后更新于:2023-04-14 16:49:42
【1】家庭网络环境布线
1、有猫(modem):猫(modem)出网线---->路由器wan口;路由器lan口---->电脑。
2、没有猫(modem):网线---->路由器wan口;路由器lan口---->电脑。
3、如果有三台以上需接网线设备:路由器lan口---->交换机任意口---->电脑。
【2】上网方式
一般办理宽带后,运营商上门给你安装猫,顺带账号密码也给到你。
光猫设置:
1、路由模式:就是宽带账号密码在光猫里面拨号上网,你家的路由器再接到光猫上
注:光猫的功能和性能有限,一部分型号的光猫不支持 UPnP IGD 等协议,或者不能手动配置端口转发规则。
2、桥接模式【推荐】:光猫桥接你家里的路由器,宽带账号密码在路由器上拨号上网
注:现在的路由器性能较高,可通过自己的无线路由器进行拨号,充分利用路由器上端口转发、UPnP IGD、DMZ 等功能。
注意:
(1)有的光猫背面有超级密码,可以直接浏览器进入光猫web端管理;
(2)有的光猫web端无法设置桥接模式,需要宽带运营商后台修改拨号方式:
①PPPoE拨号上网【最常见的家庭拨号方式】
默认输入宽带账号密码进行拨号即可。实际上运营商后台也是分两种,对于用户来说都可以拨号成功:
1、内网IP拨号:用来拨号的IP是内网IP地址
2、公网IP拨号:用来拨号的IP是公网IP地址②静态IP地址【社区、企业多见】
IP:x.x.x.x
掩码:x.x.x.x
网关:x.x.x.x
DNS、备用DNS:填写当地DNS地址,如不清楚,请咨询当地服务提供商。
③动态IP地址【下接二级无线路由居多】
不用输入任何东西,直接就能拨号
【3】内网穿透:方式很多,下面只讲一种
1、有公网IP地址
公网上直接输入IP地址+端口即可访问
2、有宽带账号密码,已知使用公网IP地址拨号
3、有宽带账号密码,已知使用内网IP地址拨号
家用2盘位NAS对比 绿联DH2600 全屋2.5GbE传输
最后更新于:2023-04-14 12:06:16
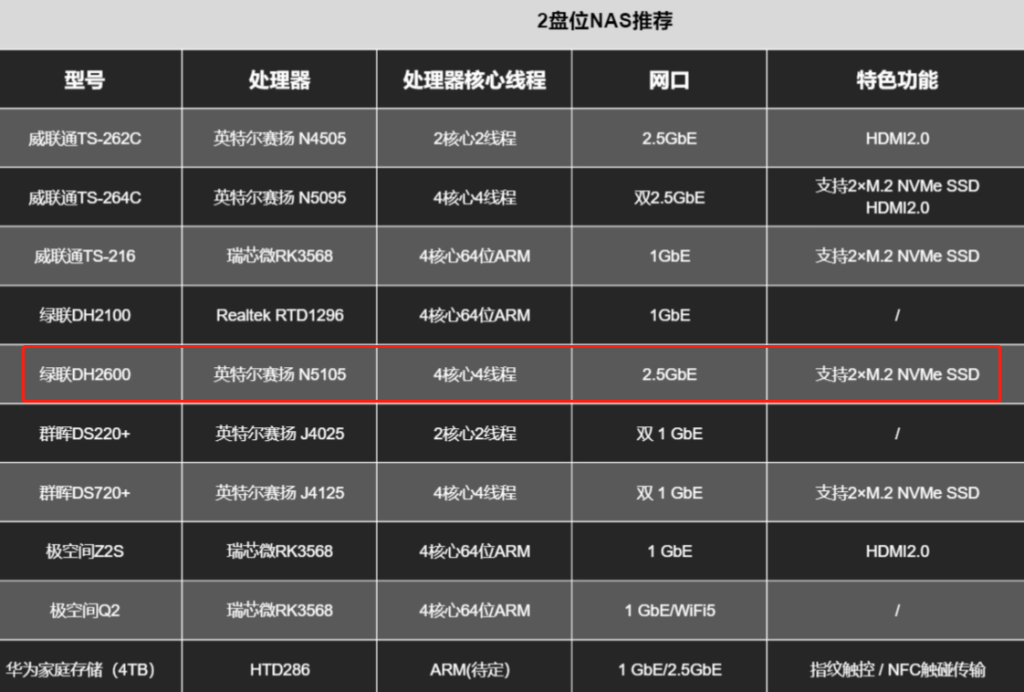
结论:
- 2盘位最强性能与拓展:威联通TS-264C,绿联DH2600;
- 2盘位最便宜:威联通TS-212P3;
- 性价比较高:威联通TS-212P3、威联通TS-262C、威联通TS-264C、绿联DH2600。
推荐:
- 只存照片与重要数据,推荐购买威联通TS-212P3,便宜够用;
- 如果需求增加上影音的话,可以选择威联通TS-216与极空间Z2S;
- 如果需求增加PT、Docker的话,可以考虑威联通TS-262C和群晖DS220+;
- 如果所有功能都要,追求一步到位,推荐:威联通TS-264C,绿联DH2600。
最终我选择的是绿联DH2600,价格低配置高,拓展性强,主要还有2.5GbE网口!!!

全家福!!!
①绿联云 DH2600 NAS
②梵想PCIe 3.0 2TB 固态 * 2
③希捷酷鹰机械硬盘 4TB
④三星NAS内存 DDR4 3200 16G
⑤TP-LINK AX6000 2.5G路由器
⑥TP-LINK 5口 2.5G 交换机 * 2
⑦山特 UPS TG-BOX850 备用电源
⑧西部数据红盘PLUS 4TB绿联云 DH2600 NAS 增加16G*1内存 2T*2固态硬盘






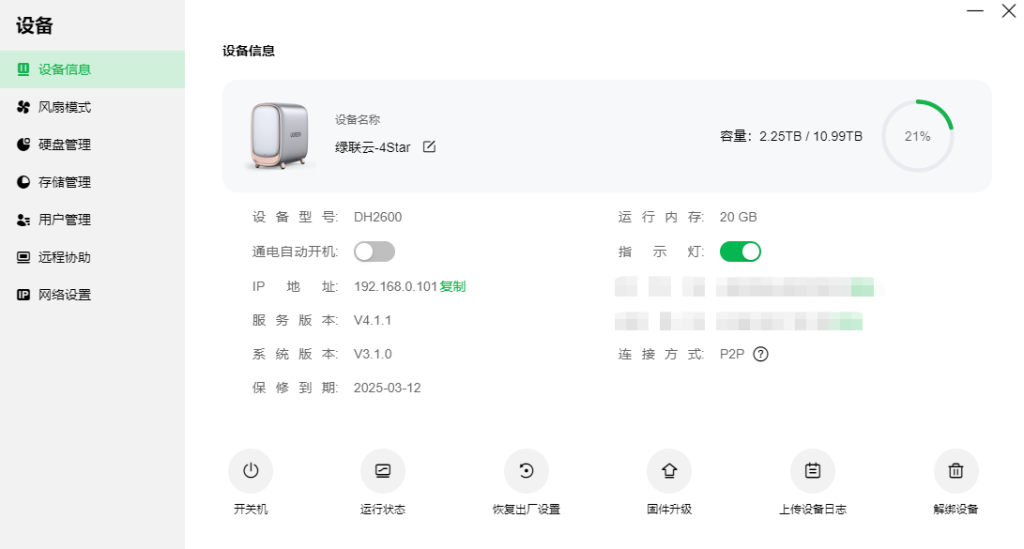
绿联云 DH2600 NAS 增加小米智能插座 监控耗电情况

更换2.5GbE 路由器 以及 交换机



安装家用备用电源UPS,猫 路由器 交换机 NAS 全接入

测试2.5GbE传输速度,我家200m带宽,跑满!
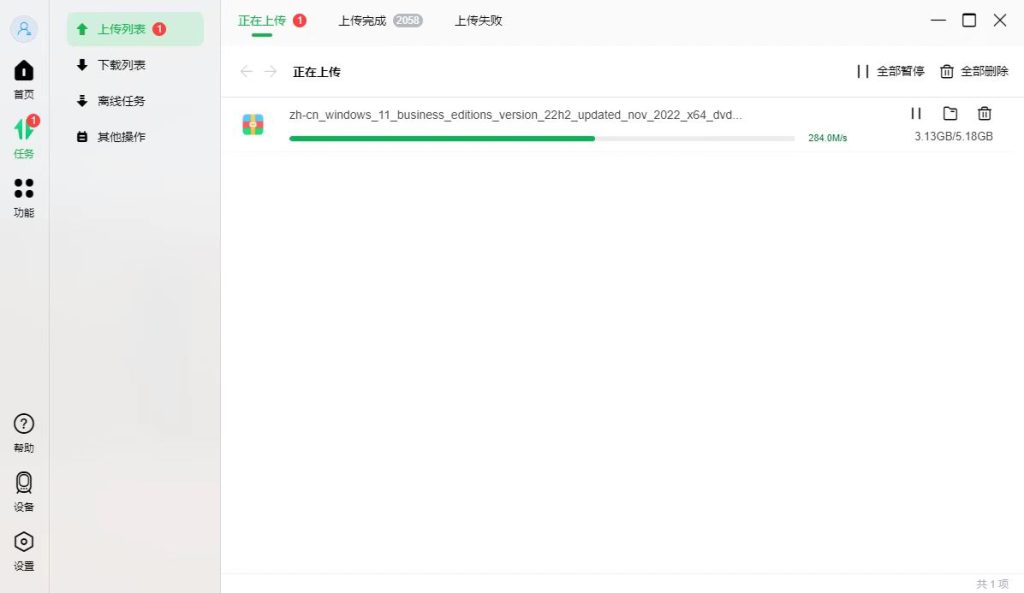
家庭影院,音乐库
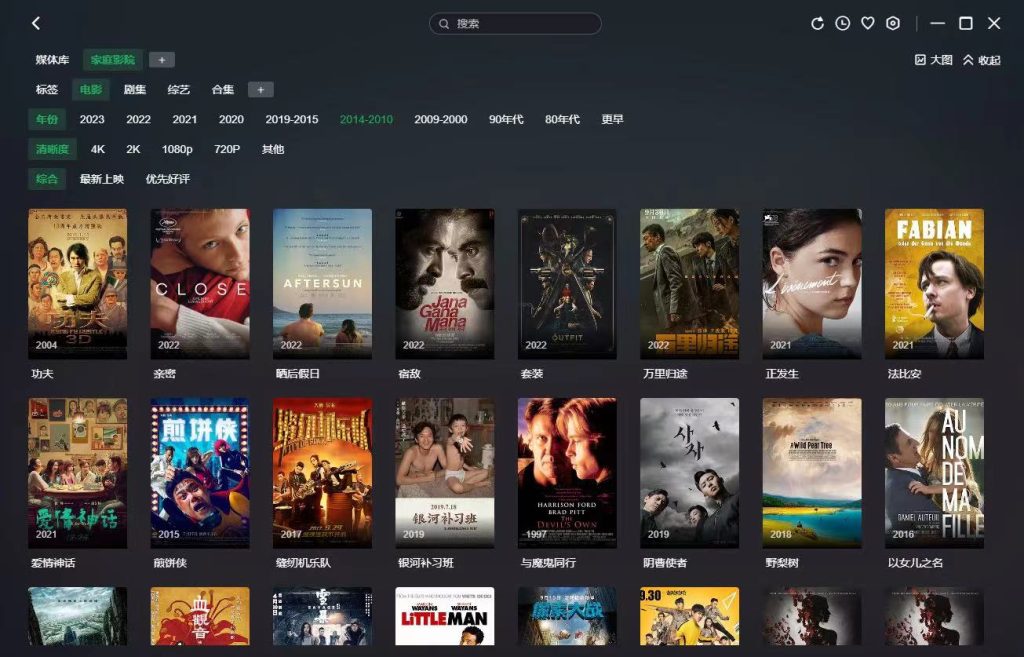
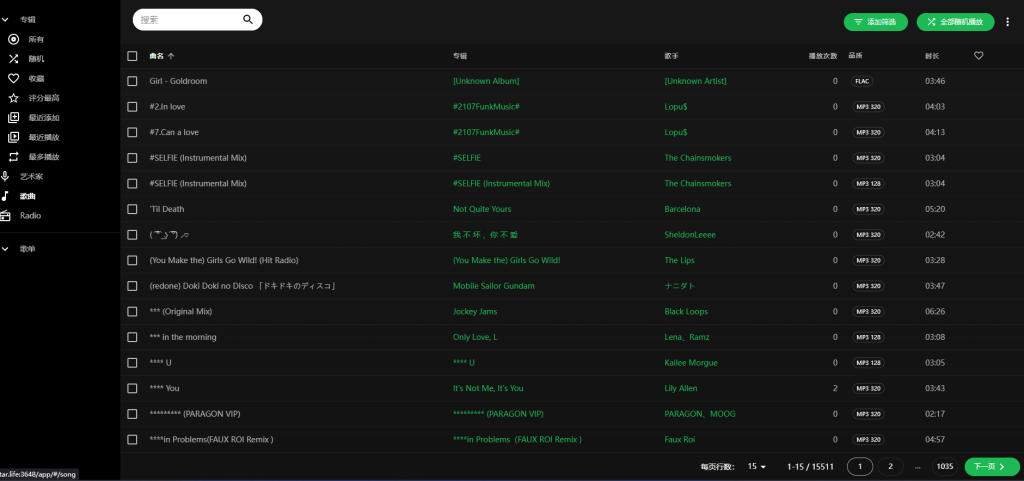
下节讲Docker的玩法!
CentOS 压缩文件夹为zip 再下载到本地
最后更新于:2023-04-11 14:17:55
安装zip
yum install -y unzip zip安装lrzsz
yum install -y lrzsz例如:
将wordpress文件夹压缩成1.zip
zip -q -r 1.zip wordpress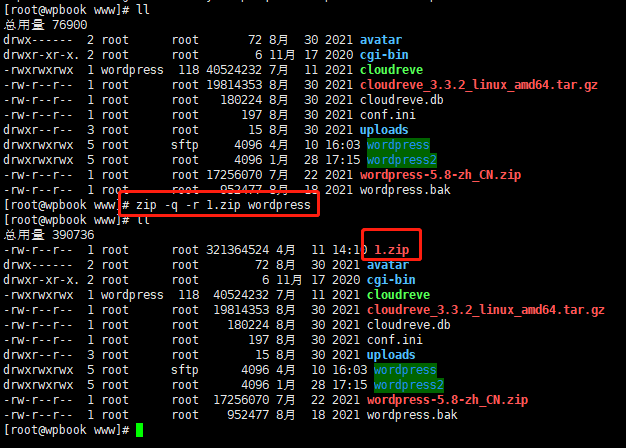
下载1.zip
sz 1.zip 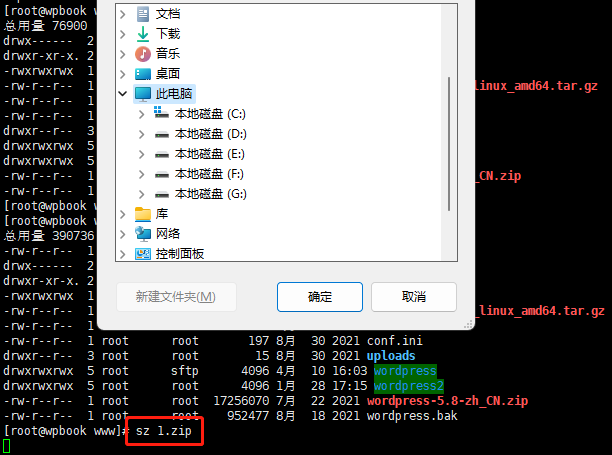
Centos 开启ssh 22端口
最后更新于:2023-04-10 18:01:36
查看是否安装ssh
rpm -qa | grep ssh

yum install openssh-server 安装ssh
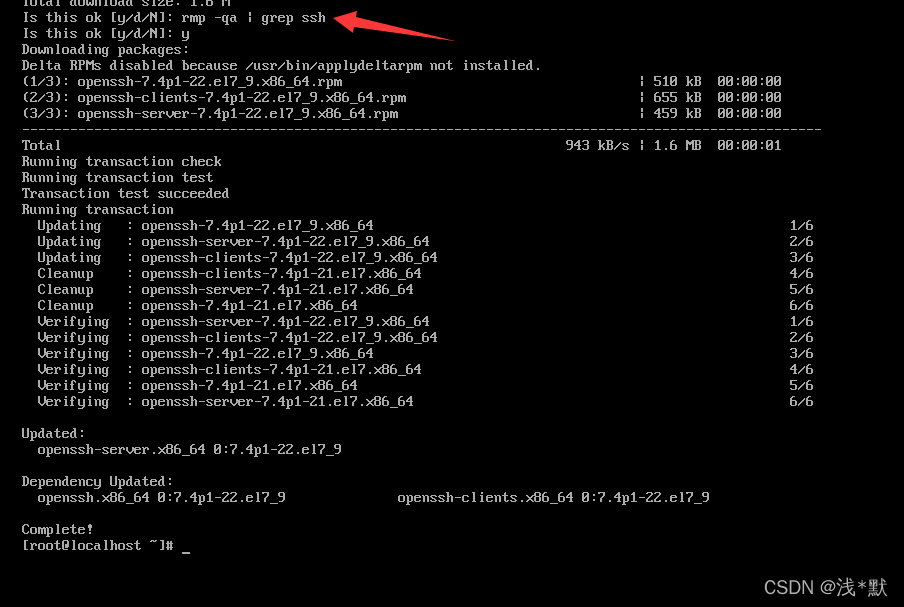
开启ssh
service sshd start
netstat -ntpl | grep 22 查看端口是否打开

设置自动开启
vi /etc/ssh/sshd_config
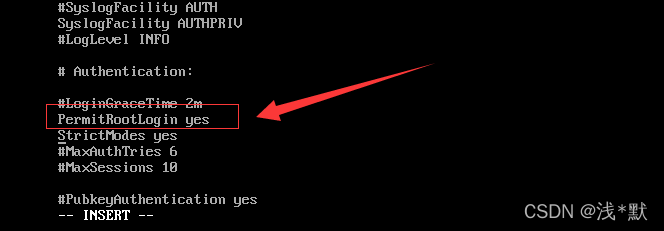
测试连接
ssh root@192.168.98.128(centos7IP)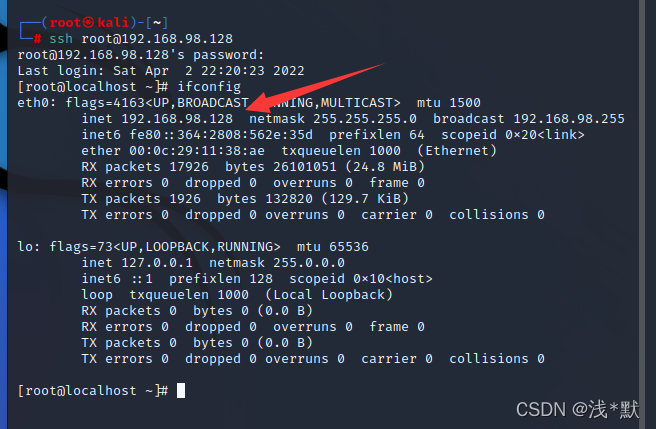
 京公网安备11010502051074号
京公网安备11010502051074号